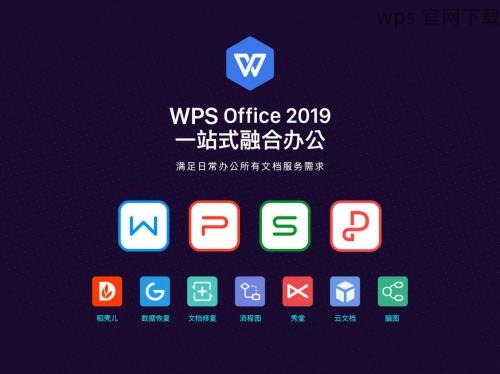在现代办公环境中,办公软件 的选择至关重要。优质的办公软件可以提升工作效率,而 WPS 就是其中一个广受欢迎的选项。对于新手用户而言,了解如何从 WPS 官网 进行下载以及如何有效安装是非常关键的一步。本文将指导您完成这一过程,并回答一些常见问题。
如何在 WPS 官网进行下载?
WPS 下载后的 安装步骤 有哪些?
WPS 下载是否存在安全隐患?
要顺利下载 WPS 软件,访问 WPS 官网下载页面是第一步。以下是详细步骤:
输入 WPS 官网地址:在浏览器的地址栏中输入 wps 官网,并按下回车键。
确认网站安全:确保您访问的是官方网站,而非第三方网站,以避免下载到恶意软件。
找到下载链接:在 WPS 官网首页上,通常在页面顶部或底部会有“下载”或“软件下载”的按钮。
软件类别:根据自己的需求选择适合的版本,例如电脑版、手机版等。
系统要求:确认您设备的系统版本是否支持所选的软件版本。
点击下载:点击下载按钮,下载程序会自动保存到您的计算机或移动设备。
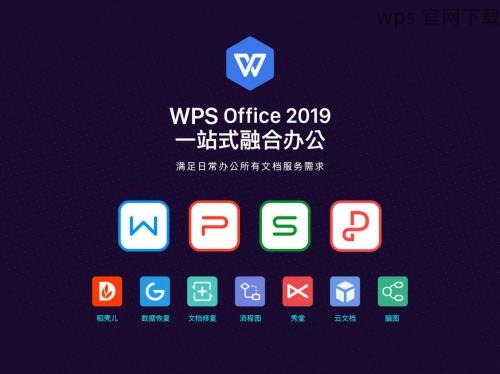
完成下载后,您需要根据不同系统进行安装。以下是具体的安装步骤:
打开浏览器的下载记录:在浏览器中查找您的下载记录。
定位文件:找到刚刚下载的 WPS 安装文件,通常文件名以“WPS”开头。
双击文件:双击安装文件开始安装过程。这将启动安装向导。
选择安装路径:安装向导会询问您安装 WPS 的路径,您可以选择默认路径或自定义路径。
阅读并接受条款:请仔细阅读使用条款,并勾选“我同意”才能继续安装。
点击“安装”:确认所有选项无误后,点击“安装”按钮,系统将开始复制文件。
等待安装完成:安装时间根据网络速度和计算机性能可能有所不同,请耐心等待。
点击“完成”按钮:安装完成后,点击“完成”按钮退出安装向导。
启动 WPS:在桌面或开始菜单中找到 WPS 图标,双击打开软件。
下载和安装 WPS 软件时,安全问题是不容忽视的。为了确保下载的安全性,请遵循以下:
访问链接:通过 wps 下载 进行软件下载,确保软件来源可信。
识别第三方网站:避免访问可疑的软件下载站,否则可能下载到带有病毒或恶意软件的版本。
使用杀毒软件:在安装前使用可靠的杀毒软件扫描下载的安装包,确保没有潜在威胁。
提升电脑安全性:保持操作系统和安全软件的更新,以增强防护。
自动更新设置:在 WPS 软件中启用自动更新功能,确保您始终使用最新的安全版本。
定期检查版本:定期访问wps 官网 检查新版本和相关安全公告。
通过上述步骤,您可以顺利地从 WPS 官网进行软件下载与安装。在使用 WPS 软件时,务必保持警惕,并定期更新以确保软件的安全和性能。遵循上述,让您的办公体验更加顺畅和安全。
安全下载和安装 WPS 软件并不是一件复杂的事情。只需访问wps 官网,按步骤操作并保持警惕,您就可以轻松享受到优质的办公软件服务。如果有更多疑问,欢迎访问 WPS 论坛或社区寻求帮助。