wps Office 是一款功能强大的 办公软件,它支持多种插件的安装以拓展文档的功能性。视频插件的安装可以帮助用户在文档中更好地展示视频内容,提高演示效果。本文将指导如何在 WPS 中安装视频插件并为你的文档增添多媒体元素。
相关问题
解决方案
确保你的系统符合 WPS 的要求,这会在很大程度上决定你能否顺利安装视频插件。
步骤 1: 检查系统要求
步骤 2: 访问官方网站
步骤 3: 下载插件
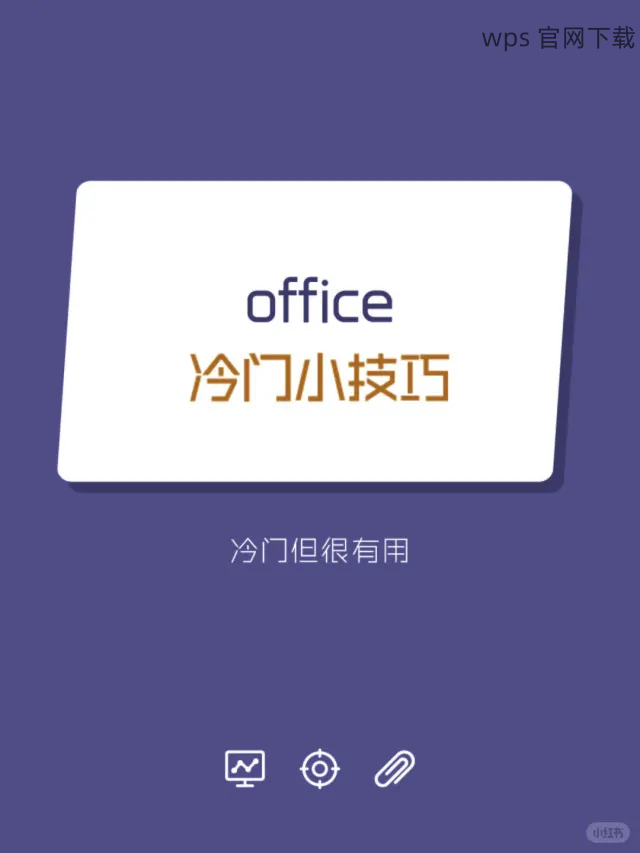
下载完成后,按照下列步骤安装视频插件,使其能够在 WPS 内部使用。
步骤 1: 运行安装程序
步骤 2: 完成安装过程
步骤 3: 重启并验证安装
安装完成后,可以直接在文档中利用视频插件展示内容。
步骤 1: 插入视频
步骤 2: 设置播放选项
步骤 3: 保存并测试文档
通过以上步骤,可以顺利地在 WPS 中安装视频插件并充分利用其功能,使文档更具吸引力和互动性。使用视频插件时,记得检查系统要求下载适合的版本,以及通过 WPS 下载 的插件更新,确保其安全性和兼容性。对于初学者,适时反复测试安装和使用过程,将会大大提高他们的操作能力。无论是在家庭还是工作中,掌握这一技能都是非常有帮助的。
正文完
