在使用 WPS 进行文档编辑时,字体的选择和设置至关重要。合适的字体能显著提高文档的专业程度和可读性。本文将介绍如何下载和使用 WPS 中的 Simsun 字体,以及常见问题和解决方案。
常见问题
解决方案
确保字体显示正常的第一步是安装字体。若字体没有出现在 WPS 中,可能是未正确安装。
步骤 1: 下载 Simsun 字体
步骤 2: 重启 WPS 应用
步骤 3: 更新字体列表
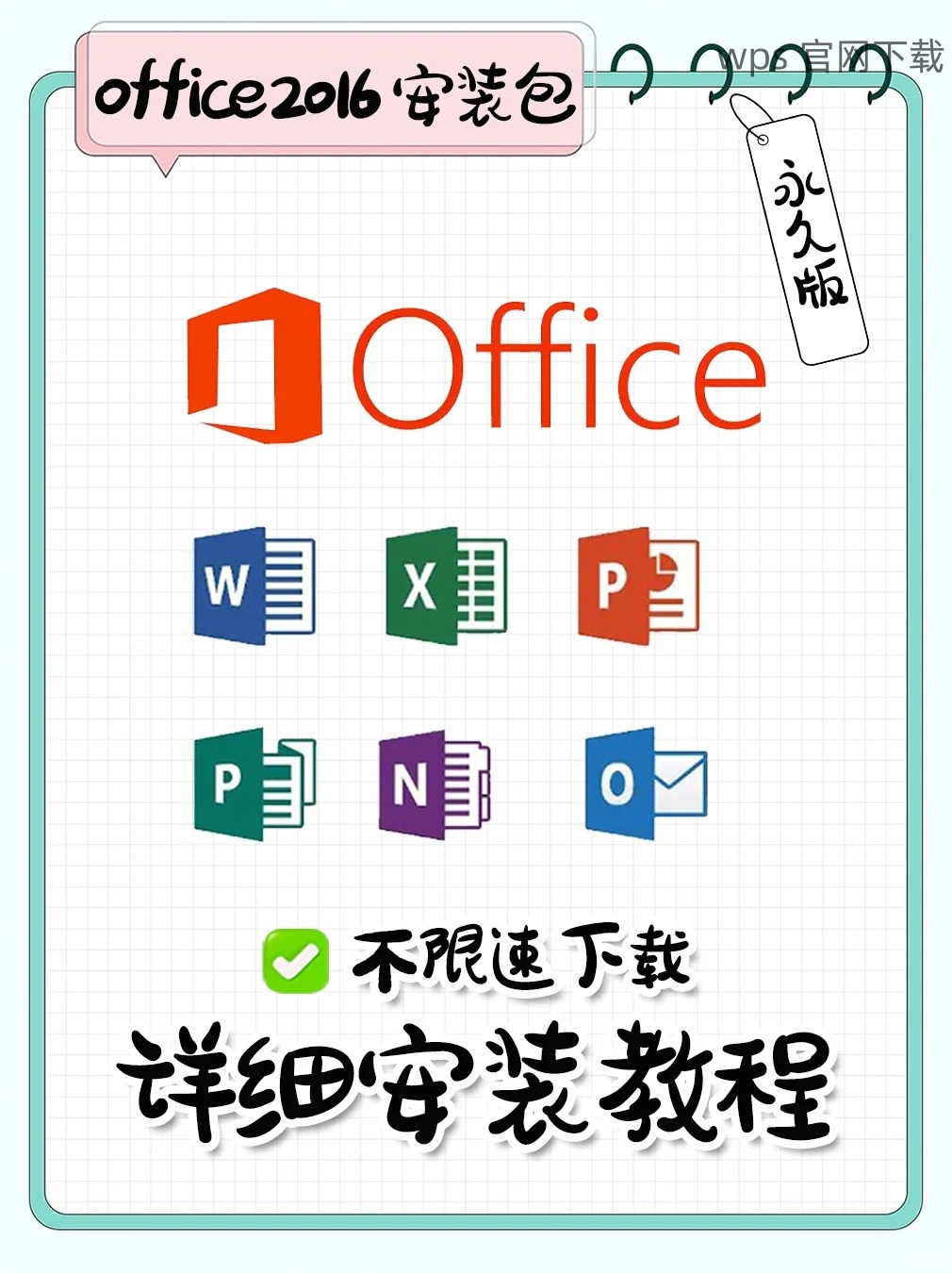
如果希望在 WPS 中使用更多自定义字体,系统设置提供了一种有效方式。
步骤 1: 访问控制面板
步骤 2: 添加字体文件
步骤 3: 确认字体添加成功
WPS 提供了方便的选项让用户在文档中快速更改字体。
步骤 1: 选中要更改的文本
步骤 2: 选择新字体
步骤 3: 保存文档
完成字体的下载和使用过程后,用户可以在 WPS 中享受到更专业和个性化的文档编辑体验。通过以上步骤,确保 Simsun 字体的安装和切换变得简单而高效。对于其他字体,用户同样可以通过系统设置轻松添加。确保在使用 WPS 的期间,及时更新和维护字体库,以提高文档的质量与表现。无论是日常办公还是学术研究,字体的合理运用都是提升工作效率的重要因素。
正文完
