在办公和学习中,合适的字体可以帮助提升文档的专业性与美观度。通过,用户能够轻松获得多种字体以满足不同的需求。本文将介绍如何在 WPS 中下载字体,并解决用户在此过程中可能遇到的几个问题。
常见问题
如何在 WPS 中下载字体?
步骤 1: 打开浏览器
打开你电脑上的浏览器,输入 wps 官网 的地址并访问。在官网上,你将找到关于 WPS 软件的各种信息,包括下载链接和字体资源。
步骤 2: 寻找字体资源
在 WPS 官网的首页,通常会有一个“下载”或“资源”标签。在这个标签下,你可以找到 字体下载 的链接。点击进入,查看可供下载的字体列表。这些字体经过官方认证,能够确保其安全性和兼容性。
步骤 3: 选择合适的字体
在列表中浏览不同的字体,找到你所需的字体并点击下载。确保下载的字体格式与 WPS 兼容,通常是.ttf 或.otf 格式。完成后,记下字体保存的位置。
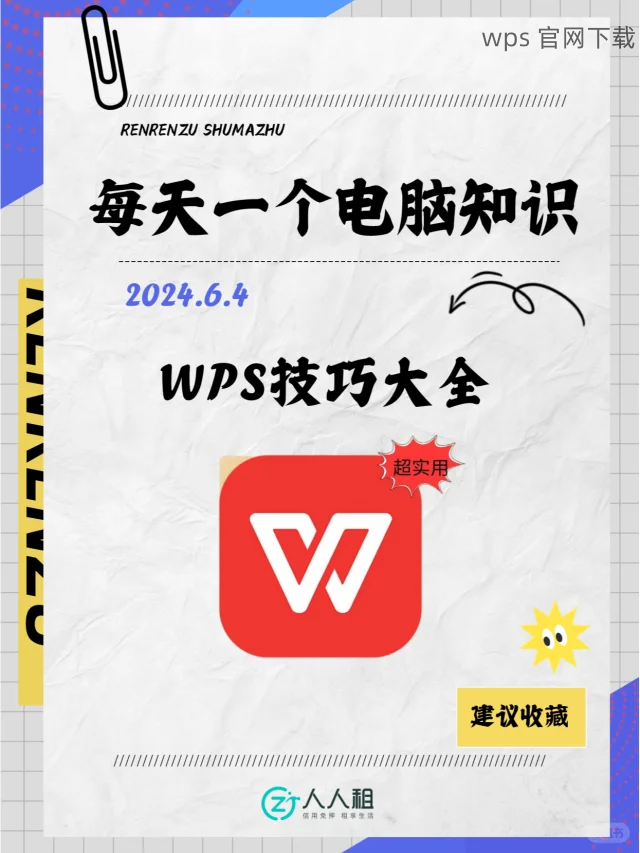
步骤 1: 打开字体文件
找到你下载的字体文件,双击打开。系统会自动调出字体预览和安装界面。在这里,你可以检查字体的样式和效果是否符合你的需求。
步骤 2: 点击安装
在字体预览窗口中,选择“安装”按钮。操作完成后,字体将自动添加到系统字体库。这时候,WPS 可以直接使用安装的字体。
步骤 3: 重启 WPS 应用
为了确保新下载的字体能成功应用,重启 WPS 应用程序。重新打开文档后,可以在字体选择下拉菜单中找到刚才下载的字体。
步骤 1: 检查字体是否出现
打开 WPS 软件,创建一个新文档,查看字体下拉列表,确保刚刚下载的字体可以正常显示。如果显示正常,可以直接在文档中使用。
步骤 2: 选择不同的文本并应用
在文档中选择一些文本,然后在字体下拉菜单中应用新下载的字体,观察文本的变化。如果一切正常,证明字体已经成功安装。
步骤 3: 确认保存文件
在使用新字体完成文档制作后,记得保存文件。通过使用自己喜欢的字体,为你的文档增添个性化的风格。
解决字体无法使用的问题
步骤 1: 查看文件类型
确认下载的字体文件类型,必须是 WPS 支持的格式,常见的为.ttf 和.otf。如果格式不对,可以尝试重新下载。
步骤 2: 重新安装字体
如字体格式正确,但仍无法使用,尝试卸载并重新安装该字体。对于 Windows 系统,可以进入控制面板的“字体”部分进行管理。
步骤 3: 更新 WPS 软件
通过去 wps 官网下载 最新版本的 WPS,更新完成后,检查字体是否正常使用。
确保所有字体都从处下载,以避免不兼容或安全性问题。访问官网能够确保你下载的是经过验证的内容。
在 WPS 中下载和安装字体虽然简单,但确保下载自官方渠道尤为重要。遵循上述步骤,你可以轻松为文档增添个性和专业感。通过 WPS 官方下载 和安装字体的过程,不仅能提升文档质量,还能让你的工作与学习更为高效。
