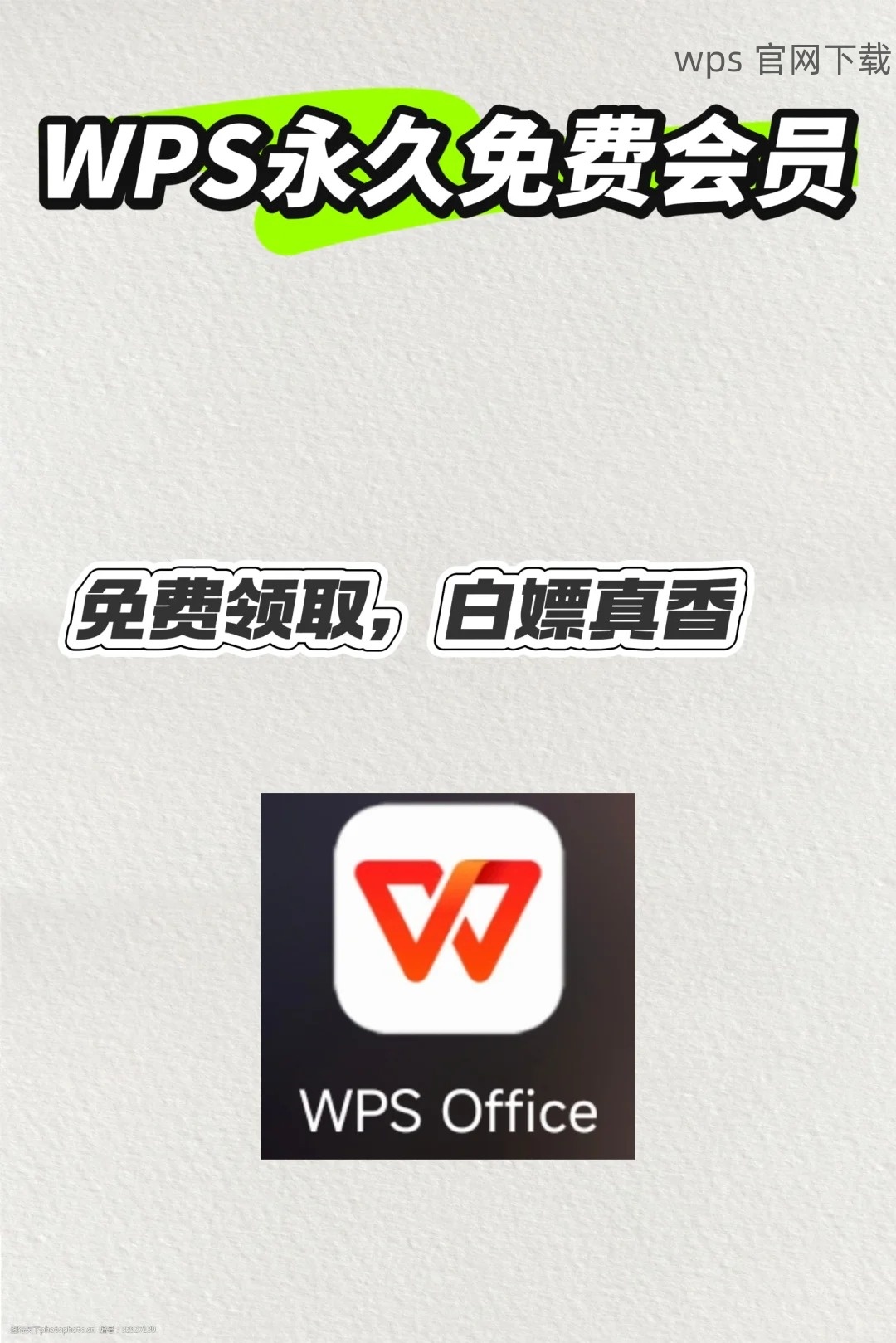在办公文档中,使用合适的字体能够让文档看起来更专业,也能提高阅读体验。在使用 WPS 软件时,用户通常会遇到如何找到已下载字体的问题。了解这一点对于优化你的 文档设计 至关重要。
怎样确认我已经下载了字体?
在 WPS 中添加新字体的步骤是什么?
如何管理已下载的字体以便于使用?
确认已下载的字体
能够确认已下载的字体是找字体的第一步。打开 WPS 后,进入字体设置可以帮助你查看已安装的字体。
在 WPS 文档中,点击菜单栏上的“开始”选项。
找到并点击“字体”下拉菜单,查看当前可用字体列表。
在列表中,已下载的字体通常会显示在最后几项,或者用不同的标识符标识。
如果在列表中没有看到所下载的字体,确保字体文件已经正确安装到系统中。
可以访问电脑的“控制面板”,进入“字体”部分,查看字体文件夹中的字体。
如果字体文件在这里可见,那么可以确定它已经被正确下载,但可能未被 WPS 识别。
若发现字体已经下载但无法显示,再次关闭 WPS 软件。
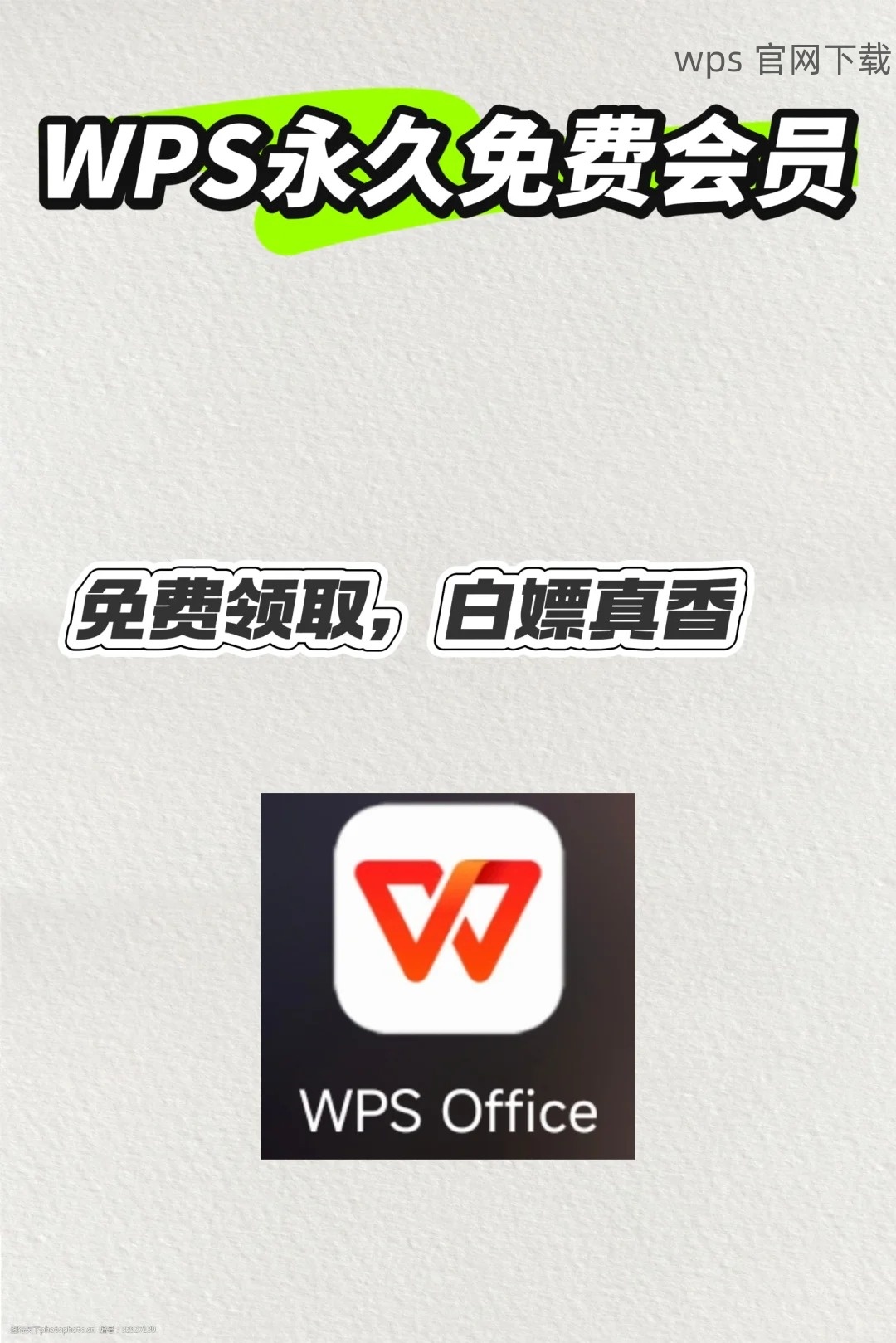
重新启动 WPS,检查字体列表,确认下载的字体是否已经出现在列表中。
如果仍然没有显示,可以尝试重启计算机,确保系统资源正常被调用。
在 WPS 中添加新字体的步骤
如果字体下载已成功,但并不在 WPS 文档中显示,可以尝试再次添加字体。
访问各种字体下载网站,找到合适的字体文件,确保它是 .ttf 或 .otf 格式。
下载完成后,可以在文件夹中双击文件,查看字体预览。
点击“安装”按钮将它添加到系统字体目录。
确认字体文件没有损坏,可以尝试在其他软件(如 Word 或 Photoshop)中打开此字体。
使用“控制面板”中的“字体”工具查看字体状态。
如果字体文件有问题,尝试从其他可信网站重新下载。
完成字体安装后,关闭正在运行的 WPS 文档。
再次打开 WPS,检查字体列表。
字体应该会出现在选项中,能够在文本中自由使用。
管理已下载的字体以便于使用
对已下载字体进行合理管理,可以提升文档的制作效率与美观性。
将不同风格的字体(如:微软雅黑、宋体等)整理成子文件夹,分别存放。
使用清晰的名称标识每一类字体,方便在需要时快速找到它们。
保持字体文件夹的整洁,可以避免保存新的字体时造成混乱。
关注字体设计网站,定期下载最新款的字体进行替换和更新。
不常用的字体可以考虑卸载,以减少系统负担。
保持经常使用的字体,使得选择字体的过程更高效。
了解 WPS 提供的字体管理工具或插件,通过插件实现多种功能。
可以设置默认字体,避免每次都需要手工更改。
参与社区讨论,获取其他用户推荐的字体管理方法。
能够找到并管理在 WPS 中下载的字体,对于提高工作效率和文档质量是至关重要的。了解如何确认已下载字体的存在,如何在 WPS 中添加新字体,以及怎样合理管理已下载的字体,将帮助你在文档设计时做到得心应手。通过正确的方法,用户可以随时根据需要调用,提升文档的专业度与吸引力。
记得留意 WPS 下载 的各种资源,保持与时俱进。希望这篇文章能帮助你更好地使用 WPS 中文版。