在日常工作中,利用 WPS 办公软件进行文档处理是非常普遍的。用户常常需要将重要的文件从云端下载到本地,确保随时可以访问和编辑。这篇文章将帮助你掌握如何在 WPS 中顺利完成 文件下载 的整个过程。
常见问题
解决方案
在 WPS 中,正确地进行文件下载可以减少这些问题的发生。接下来详细介绍具体的步骤,确保你能轻松地将文件下载到本地设备。
步骤 1: 登录 WPS 云文档
使用 WPS 之前,确保你已登录自己的账号。以下是登录过程的详细步骤:
启动你的 WPS 办公软件,等到主界面加载完毕后,寻找 “ 登录 ” 按钮。通常在软件的右上角,可以很容易找到。
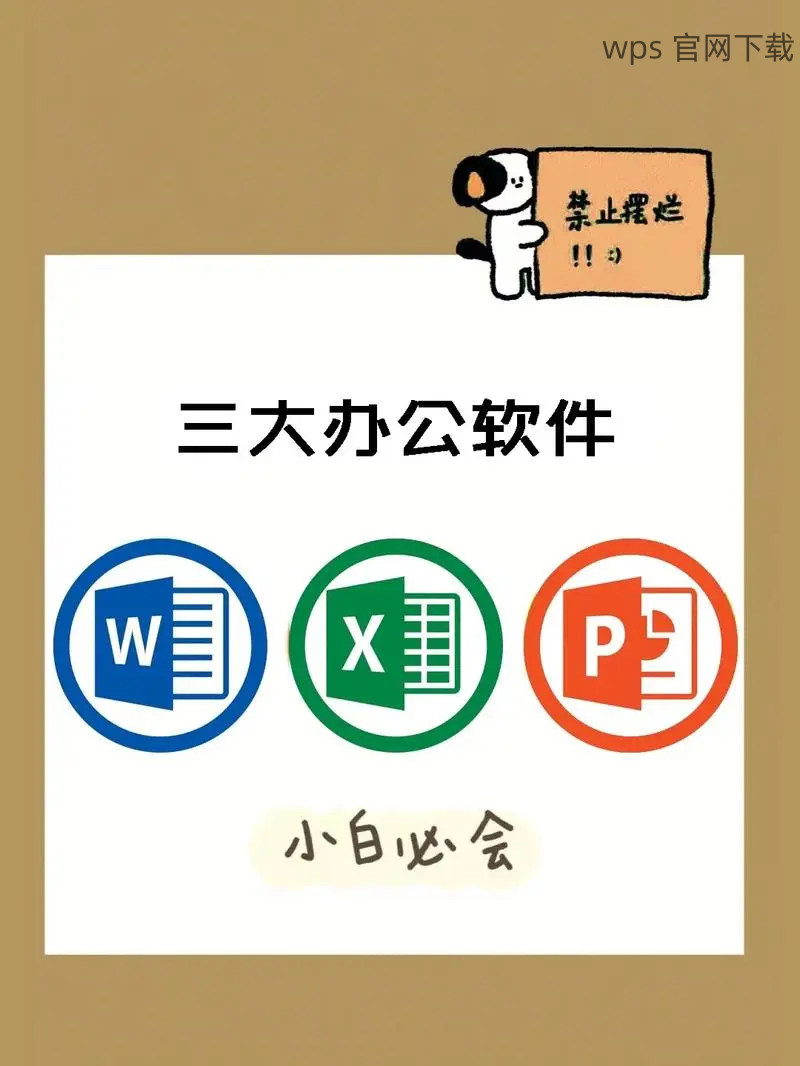
在弹出的登录框中,输入你的账户名和密码。如果你是新用户,可以选择注册新的账户。确保信息输入无误,以免造成登录失败。
登录后,检查你的账户名是否出现在界面上,这样你就已经成功登录 WPS 云文档,接下来的文件下载操作也会更加顺利。
步骤 2: 查找需要下载的文件
在完成登录后,需要找到你想要下载的文件。请遵循以下步骤:
在首页点击 “ 云文档 ” 选项,系统会自动转到你的文件列表。此列表包含你所有存储在 WPS 云端的文档。
如果文件较多,可以采用搜索工具,输入文件名进行精准查找。找到文件后,可以进行下一步操作。
在文件列表中找到目标文件,双击或右击选择查看。在此界面可以看到文件的详细信息,确保这是你需要下载的文档。
步骤 3: 下载文件到本地
一旦确认了文件,可以开始下载。请依照以下步骤操作:
在文件详细信息页面,找到 “ 下载 ” 按钮。点击此按钮以开始下载过程。
系统会弹出一个窗口,询问你希望将文件保存在哪里。选择合适的本地位置,例如桌面或专用文档夹,以方便后续访问。
下载过程中,界面上通常会显示进度条,待下载完成,会有提示信息弹出。确保文件已经成功下载到本地,之后可以在选定文件夹中找到该文档。
通过以上步骤,可以轻松地将所需文件从 WPS 云端下载到本地,为你的文档管理提供便利。掌握这些技巧后,无论是工作还是学习,处理文档将更加高效。
