在日常办公中,使用 wps 进行文档编辑时,常常需要从文档中批量下载图片。无论是为了整理资料,还是为了后续的使用,掌握这一技巧都十分重要。本文将详细介绍如何在 wps 中快速批量下载图片,并为你解答相关问题。
相关问题:
解决方案
在 wps 中,选择多张图片进行下载是一个简单的过程。通过以下步骤,你可以轻松实现。
1.1 打开文档
打开需要下载图片的 wps 文档。确保文档中包含你想要下载的图片。此时,仔细查看文档,确认所有需要的图片都在其中。
1.2 进入图片选择模式
接下来,使用鼠标点击第一张图片,按住“Ctrl”键,同时点击其他需要下载的图片。这种方式可以让你选择多张图片。如果需要选择相邻的图片,可以按住“Shift”键并点击第一张和最后一张图片。
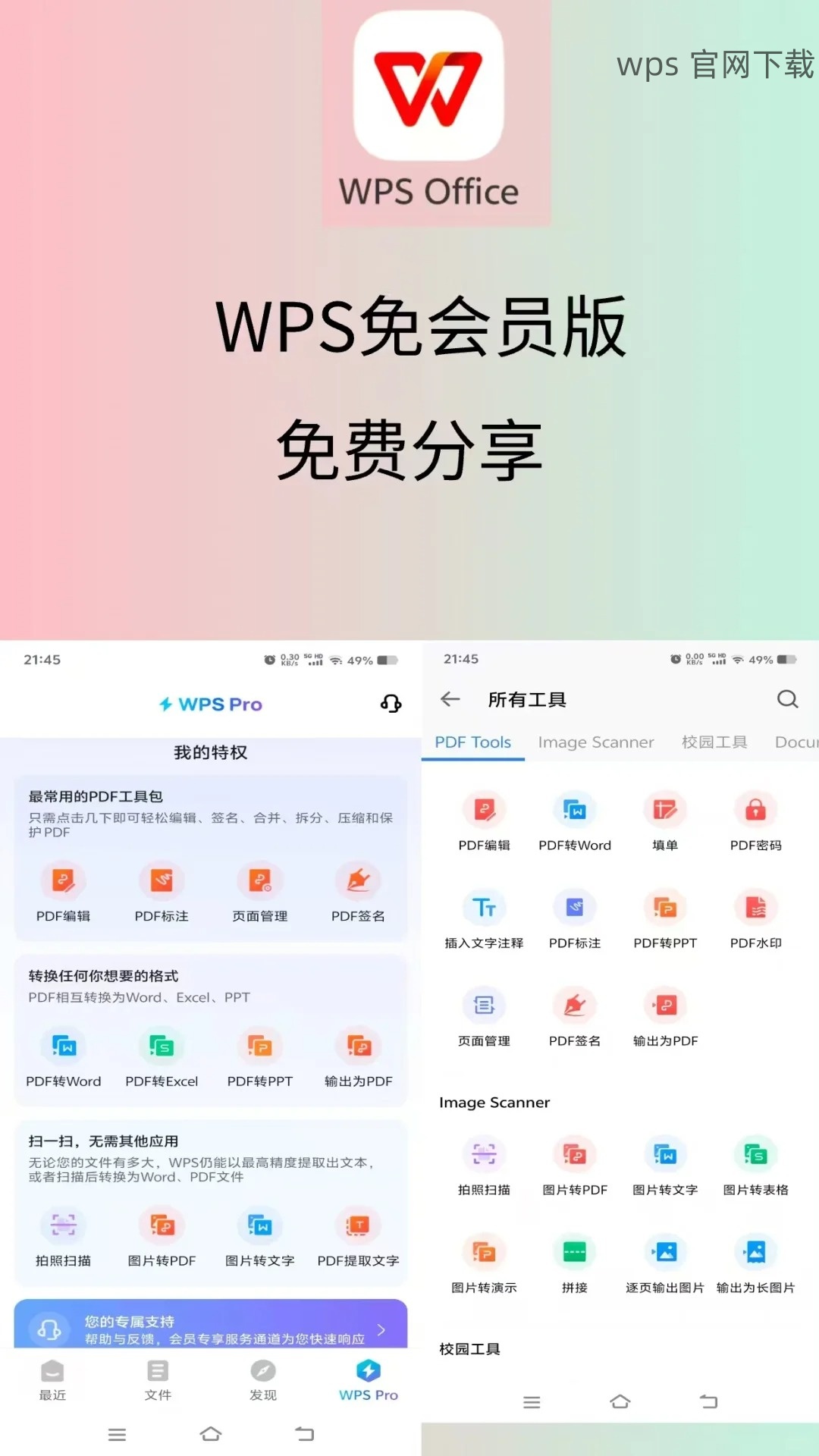
1.3 确认选择
在选择完所有需要的图片后,确保选中的图片高亮显示。检查一下所选图片是否符合你的要求,避免遗漏或多选。确认无误后,准备进行下载操作。
下载选中的图片也是一个简单的过程。以下是具体步骤。
2.1 右键点击选中的图片
在选中图片后,右键点击其中一张图片,会弹出一个菜单。在菜单中找到“另存为”选项。
2.2 选择保存位置
点击“另存为”后,会弹出一个文件保存对话框。选择你希望保存图片的文件夹,确保该文件夹易于找到。你可以选择桌面、文档或其他自定义文件夹。
2.3 确认保存格式
在保存对话框中,可以选择所需的图片格式,例如 PNG 或 JPEG。确认后,点击“保存”按钮。所有选中的图片将被批量下载到指定位置。
下载完成后,找到这些图片也很重要。以下是查找图片的步骤。
3.1 打开文件夹
打开你选择保存图片的文件夹。确保你在正确的位置,这样可以方便地找到下载的图片。
3.2 查看文件类型
在文件夹中,查看文件类型以确认下载的图片格式。如果文件名较多,可以通过排序功能按文件类型或日期进行筛选。
3.3 预览图片
双击下载的图片文件,可以快速预览图片,确保下载成功。此时,你可以进行进一步的整理或使用。
在 wps 中批量下载图片的过程并不复杂。通过选择多张图片、右键下载以及查找下载的图片,你可以高效地管理你的资料。掌握这一技巧后,不仅能提高 工作效率,还能为后续的资料整理提供便利。
掌握 wps 批量下载图片的技巧,能够让你的工作更加高效。无论是 wps 中文下载、wps 下载、wps 下载 还是 wps 中文版,了解这些操作都能帮助你更好地使用 wps。希望本文能对你有所帮助,祝你在使用 wps 的过程中更加顺利!
