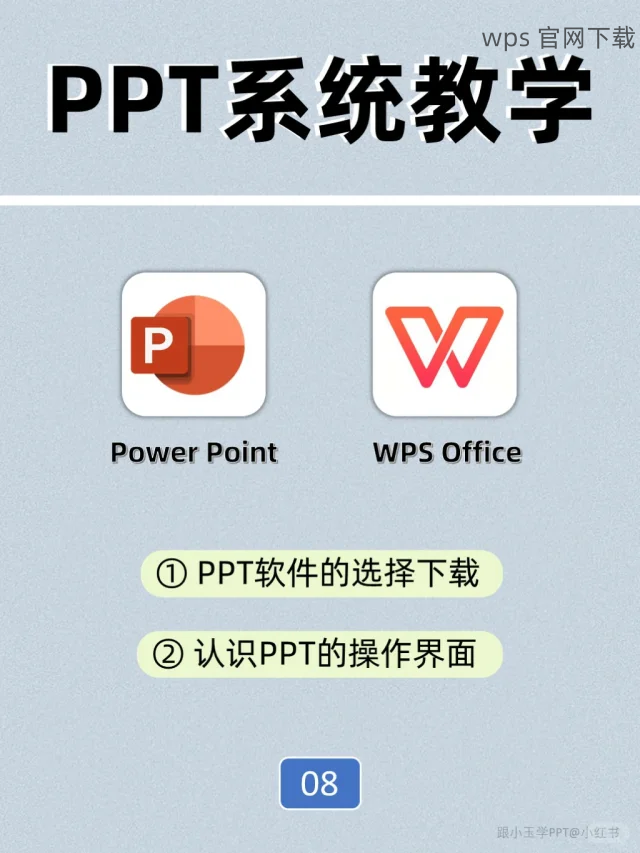在现代办公环境中,席卡的打印成为许多活动和会议的重要组成部分。使用 WPS 办公软件可以轻松创建并打印席卡模板。wps 下载 提供了各种实用工具,使之变得简单高效。本文将探讨如何在 WPS 中下载、创建和打印席卡模板,以及在此过程中可能遇到的问题。
如何在 WPS 中找到合适的席卡模板下载?
使用 WPS 打印席卡时,如何调整打印设置以确保最佳效果?
如果下载的席卡模板不兼容,怎么办?
在 WPS 官网下载合适席卡模板并设置。
调整打印设置以优化席卡的打印效果。
处理下载的席卡模板不兼容问题。
在 WPS 官网下载合适席卡模板并设置
前往wps 官网,进入下载页面,找到适合的席卡模板。
打开浏览器,输入 WPS 官网的链接,点击进入网站首页。
在首页的搜索框中输入“席卡模板”,点击搜索图标。
浏览搜索结果,找到合适的模板,点击下载链接。
选择想要下载的席卡模板,通过指定的链接完成下载。
进入下载页面后,查看模板的预览和内容简介。
确认模板适合你的活动要求,点击“下载”按钮。
等待下载完成,并在文件夹中查找下载的模板文件。
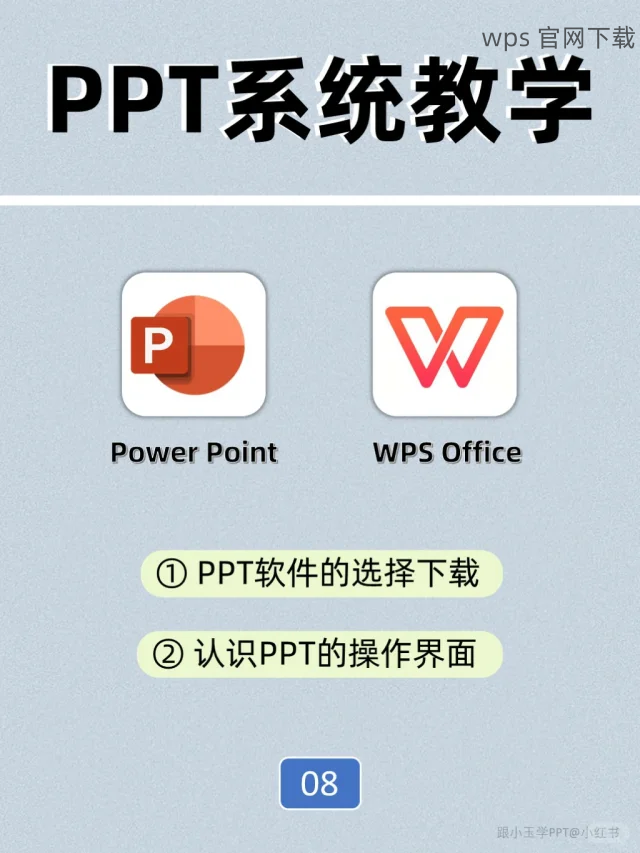
在 WPS 中打开刚下载的席卡模板,进行必要的编辑以适应你的需求。
打开 WPS 办公软件,点击“文件”菜单选择“打开”。
导航到下载的席卡模板,双击文件打开。
根据需要,修改席卡上的文本、颜色、排版等元素,确保其满足你的活动要求。
调整打印设置以优化席卡的打印效果
在打印席卡之前,需确认打印机选项设置正确。
打开已编辑好的席卡模板,点击“文件”菜单。
选择“打印”选项,检查当前连接的打印机是否正确。
如需更换打印机,点击“选择打印机”,从列表中选择你需要的打印设备。
在打印菜单中,调整各种打印参数以获得最佳效果。
检查纸张设置,确认使用的纸张大小与席卡模板一致(如 A4、A5 等)。
在“打印首选项”中,选择“边距设置”,减少纸张边距以最大化使用空间。
选择打印质量,一般使用高质量 (如精细模式) 以确保席卡打印清晰。
在打印前,先预览打印效果,确保无误再进行打印。
在“打印”窗口中,点击“打印预览”查看席卡的实际打印效果。
确认无误后,点击“打印”按钮完成打印任务。
收集打印好的席卡,检查是否有瑕疵,如果有,请根据需要重新打印。
处理下载的席卡模板不兼容问题
如下载的模板无法打开,需检查文件格式与 WPS 的兼容性。
查看文件扩展名,WPS 支持多种文件格式(如.WDB、.DOCX 等)。
若文件格式不被支持,考虑使用转换工具进行格式转换。
也可以选择在 WPS 官网查找其他版本的同类模板。
确保你的 WPS 办公软件是最新版本,以避免因版本过旧导致的兼容问题。
在 WPS 中,点击“帮助”菜单,选择“检查更新”。
根据提示下载并安装更新,等待安装完成。
重启 WPS 软件,再尝试打开下载的席卡模板。
如果问题仍未解决,重新下载其他格式的席卡模板。
返回 wps 下载 页面,重新搜索席卡模板。
选择兼容性良好的模板以下载,如针对 WPS 优化的模版。
如文件依然无法打开,可考虑使用其他软件简单编辑后保存为 WPS 支持的格式。
在使用 WPS 办公软件打印席卡模板时,选择合适的模板并进行优化设置是关键。在 wps 官方下载 功能强大的模板和编辑工具的帮助下,可以高效完成席卡的打印任务。通过以上步骤,无论是下载、编辑还是打印席卡,都能够快速、顺利地执行,确保活动的成功进行。