在今天的工作和学习中,WPS Office 逐渐成为了许多人使用的办公软件之一。下载和使用 PPT 文件是 WPS 功能中的一部分,这里将详细介绍如何在 WPS 上成功下载 PPT 文件以及相关操作的步骤。
相关问题
解决方案
确保你的 WPS Office 版本支持 PPT 文件下载。某些早期版本的 WPS 可能无法完全兼容最新的 PPT 文件格式。
步骤一:检查软件版本
步骤二:确认安装设置
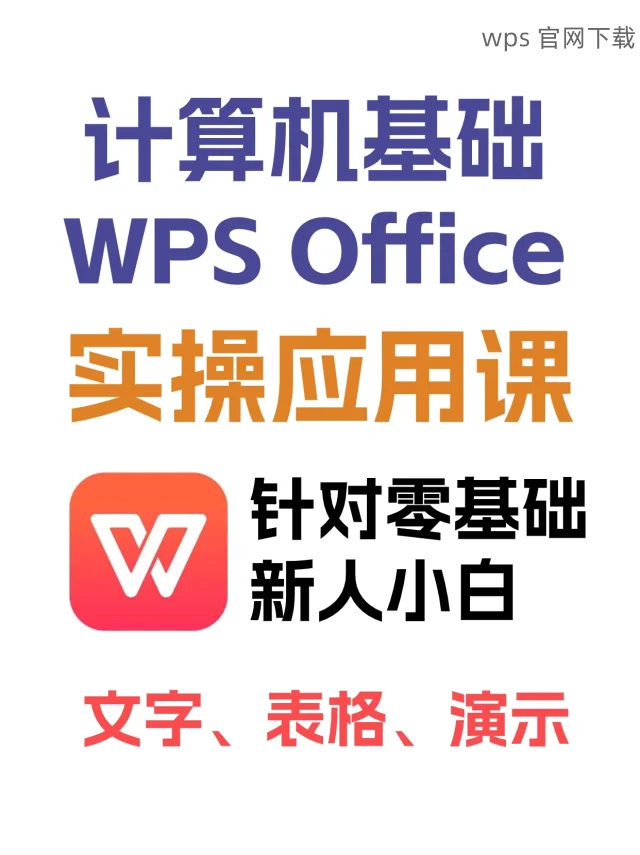
通过 WPS 搜索和下载适合的 PPT 文件模板和内容非常简单。可以利用内置模板库或在线查找。
步骤一:打开模板库
步骤二:使用在线资源
下载完成后,打开 PPT 文件并进行必要的编辑也十分关键。
步骤一:查找下载的文件
步骤二:进行文件编辑
通过以上详细步骤,用户可以轻松地在 WPS 上下载和编辑 PPT 文件。无论是查找合适的模板,还是确认软件版本的步骤,均为在 WPS 中顺利操作提供了保障。定期访问 wps 官网下载 以获得最新功能和模板,保持办公环境的高效与便捷。
正文完





