在日常办公中,使用 wps 加粗字体 可以让文档更加醒目,突出重点内容,提高可读性。加粗字体的操作简单易行,适合各种文档格式,包括报告、简历和演示文稿。以下是加粗字体的具体步骤,以及相关问题的解答。
加粗字体的常见问题
可以通过以下步骤轻松实现特定字词的加粗,确保关键内容得到强调。
在 wps 中,对字体样式的选择和修改也是提升文档品质的关键。
保存文档时要注意格式,避免加粗效果消失。
解决方案详解
步骤 1: 启动 wps 软件
打开已安装的 wps 软件,进入你需要编辑的文档。
不同版本的 wps 可能界面略有差异,确保选择正确的文档来进行编辑。
步骤 2: 选择需要加粗的文字
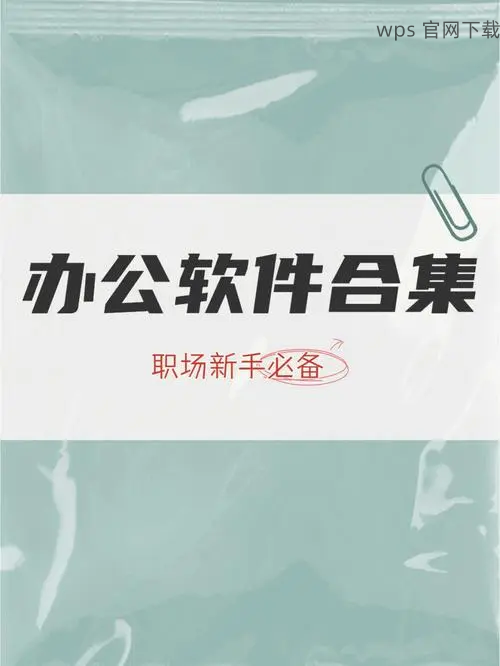
用鼠标左键选中想要加粗的字词或句子。
确保你选中的内容清晰可见,这样能更简洁地达到加粗效果。在选中的字词上右键点击,可以查看后续选项。
步骤 3: 使用工具栏加粗按钮
在上方工具栏寻找加粗图标(通常为一个大 ”B” 字)。
点击此图标,会立即在文档中应用加粗效果。如果你选择的是错误的内容,可以随时取消,以确保最终文档的准确性。
步骤 1: 访问字体设置选项
在工具栏找到“字体”选项,点击后打开字体设置窗口。
这里包含了字体类型、大小和颜色等,确保选择摩登的字体样式可以提升您的文档质量。
步骤 2: 调整字体样式
在此窗口中,可以选择不同的字体类型,调节所需的大小和其他特效。
明确你所选用的字体风格是否适合文档的整体设计,确保能有效传达信息。
步骤 3: 确认设置并返回
在调整完毕后,务必点击“确认”按钮,以保存所做的更改。
设置字体样式的过程中,保持实际效果的可视化会帮助你做出更优选。
步骤 1: 查找保存按钮
确保修改完成后,寻找界面上方的“保存”按钮(通常是一个软盘图标)。
保存是确认所做更改的重要步骤,及时保存可以防止数据丢失。
步骤 2: 选择保存为新版本
在需要的时候,可以进行“另存为”操作,以便保留文档的原版本。
新版本可以帮助你追踪不同阶段的文件更改,这样做在团队合作中尤为重要。
步骤 3: 确认保存类型和位置
在弹出的保存对话框中,选取适合的文件格式(如 wps 文档)并指定保存路径。
确保选择的路径易于访问,以便后续查找和使用。
使用 wps 加粗字体可以大幅提高文档的可读性与专业性,适用在各种各样的场合。通过以上步骤,您可以轻松掌握如何选择和使用加粗效果。在进行任何文档编辑之后,记得定期保存内容,确保信息的完整性。需要获得更多优质模板,请考虑进行 wps 中文下载,充分利用 wps 下载 资源,以完成更高质量的文档创作。
