在现代办公中,WPS 办公软件 成为了人们处理文档的重要工具。很多用户希望了解如何顺利地下载并安装 WPS 的电脑版。本文将详细讲解如何完成这一过程,帮助用户更高效地使用 WPS。
相关问题
解决方案
步骤 1: 访问正确的网站
确认访问 WPS 官方网站,输入 WPS 的完整名称或者在搜索引擎中直接搜索“WPS 下载”。选择官方网站进行后续操作,确保下载的软件版本是最新、正版的。
在网站首页,通常可以找到“下载”或“产品”选项,点击该链接后,会跳转到下载页面。确保此页面显示出 WPS 的不同版本,包括 Windows 版本、macOS 版本等。
在下载页面中,查看所需版本详细信息,确保选择适合自己操作系统的版本。这一点非常关键,因为使用不兼容的版本会导致安装无法完成。
步骤 2: 下载客户端
看到相关下载按钮后,点击“下载”链接。通常在下载过程中,会询问用户是否需要选择安装路径,确认这个路径是你希望软件保存的地方。
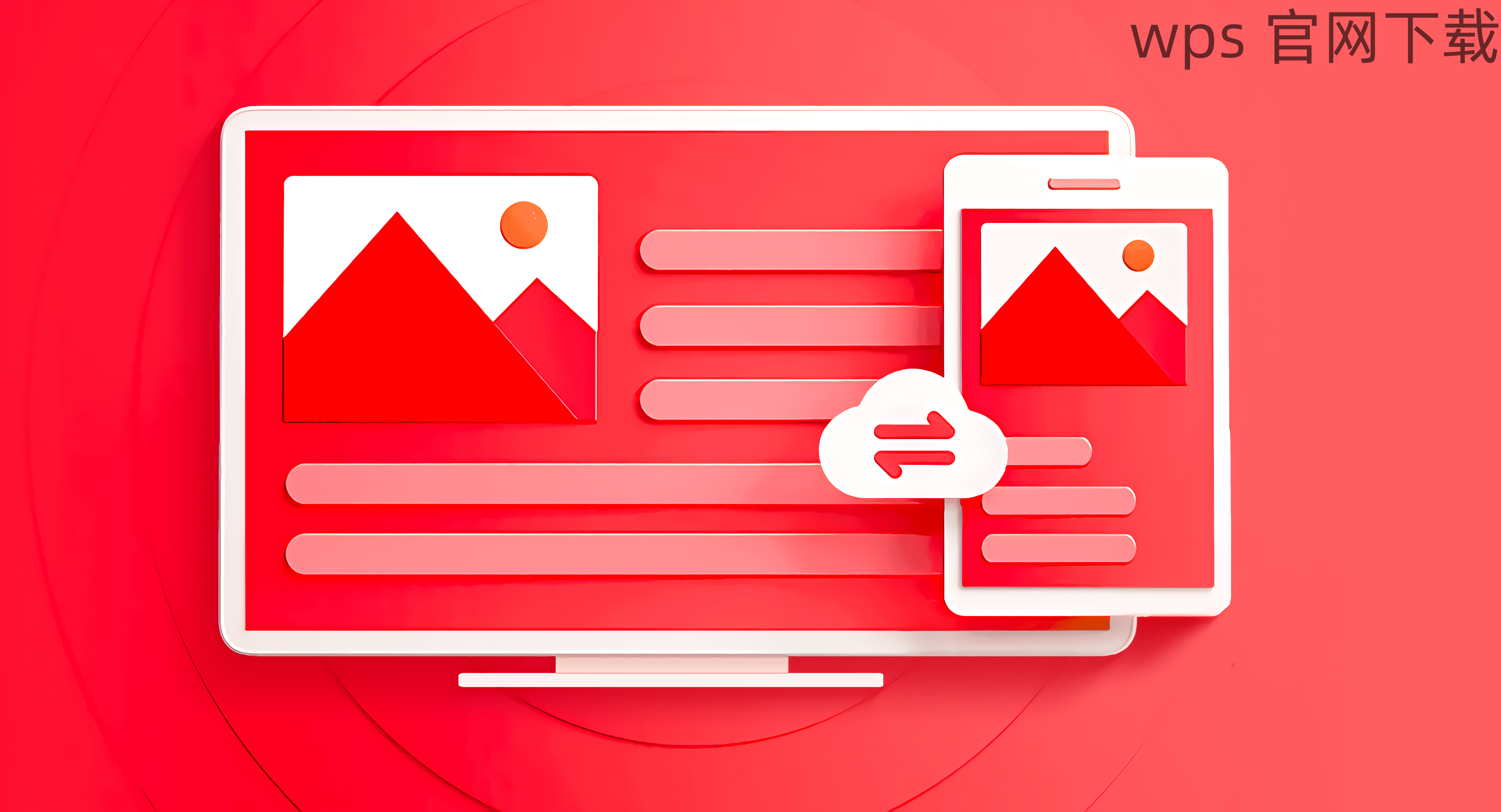
下载的文件一般以 EXE 结尾,下载完成后,找到此文件并双击打开。此时会弹出安装界面,耐心等待系统安装所需的文件。
如果下载速度较慢,可以检查网络连接是否正常,必要时重启路由器以提升网络稳定性。若出现其他下载问题,可再次访问下载链接,尝试重下。
步骤 3: 执行安装程序
双击下载的安装文件,系统会自动启动安装程序。注意观察安装界面上的提示,按需选择所要的组件,确保选择的是 WPS 办公套件。
在安装过程中,会有协议条款的提示,阅读完这些条款后需要勾选“同意”。若未能同意条款,则不能继续安装。注意不要跳过此步骤,以免安装失败。
安装过程中,可能会要求你提供管理员权限。若出现此提示,请输入管理员密码。如果是个人电脑,确保正在以管理员身份操作。
步骤 4: 完成安装并启动软件
安装进度条会显示当前安装的进度,耐心等待,安装完成后点击“完成”按钮,通常此时会选择直接启动 WPS 或者手动打开。
打开软件时,可能会出现更新提示,尽量进行更新,以确保软件在最佳状态下运行。更新的内容通常包括功能增强及安全更新。
此时,用户也可以选择创建桌面快捷方式,以便下次更方便地启动 WPS。
步骤 5: 登录账户或注册
运行 WPS 后,用户可以选择登录已有账户或注册一个新账户。登录后可以享受更多个性化服务,如云文档、模板下载等。
如还未注册账号,按照提示填写必要的信息,即可完成注册。确保提供有效的邮箱地址,因为可能需要进行邮箱验证。
注意保护账号安全,定期更换密码可以提升安全性。用户可通过 WPS 的各类插件来扩展软件的功能,提高工作效率。
步骤 6: 充分实践,探索功能
一旦启动软件,用户应全面熟悉界面及各项功能,探索 WPS 的文档编辑、表格处理、幻灯片制作等各个模块。可以通过官网下载的教程或视频帮助更快上手。
在实际操作中,多多尝试使用 WPS 的在线模板和素材,来丰富文档内容。这一点有助于减少工作时间,使用户更加高效。
定期查看更新需求和新功能,可以帮助用户掌握使用技巧,从而最大限度地发挥 WPS 的功能。
WPS 办公软件以其强大的功能和友好的使用体验,成为了许多用户的首选。要成功下载并使用 WPS,确保下载页面的安全、正确安装以及合适的使用方法至关重要。通过此次步骤,相信能够帮助更多用户顺利完成 WPS 的下载与安装,提升办公效率。
通过了解本篇文章,用户可以获取更全面的信息,助力在使用 WPS 的过程中,探索更多的可能性。在的文档处理上,WPS 将是你不可或缺的伙伴。
