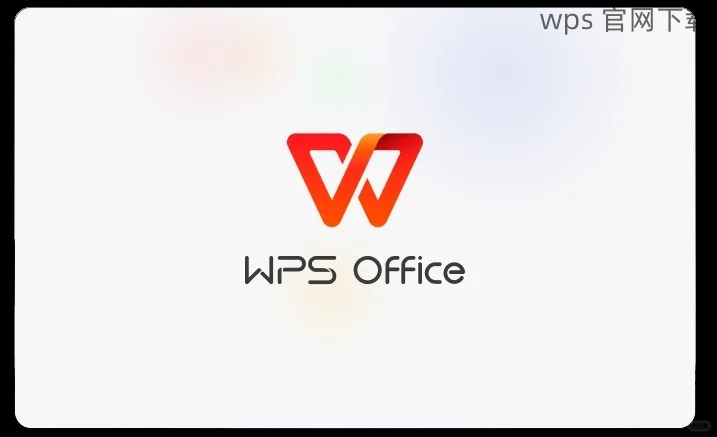在现代办公中,WPS Office 的小程序可以为用户提供极大的便利,帮助提高工作效率。本篇文章将详细介绍如何将 WPS 小程序下载到桌面,并解答一些相关问题。同时,也会提供相应的解决方案。
相关问题:
如何确认下载的 WPS 小程序是否正常?
WPS 小程序能否在不同操作系统上使用?
如何解决 WPS 下载中遇到的错误?
下载 WPS 小程序
步骤一:访问 WPS 官网
为确保下载的是正版软件,访问wps 官网。在官网首页,可以看到各类产品及功能介绍,特别是 WPS Office 的各个组件。
通过搜索框查找“WPS 小程序”相关信息,确保找到最新版本的下载链接。
在页面底部,通常会有“下载中心”或“软件下载”菜单,点击进入。
步骤二:选择需要的小程序版本
WPS Office 支持多种版本,用户需要根据自己的需求选择合适的小程序版本。
如果是办公用途,可以选择适合企业使用的小程序。如果仅为个人使用,则可以选择普通版。
点击下载按钮后,系统可能会提供不同平台的版本(如 Windows、Mac 等),选择符合自己电脑操作系统的版本。
步骤三:完成安装
下载完成后,点击安装包进行安装。
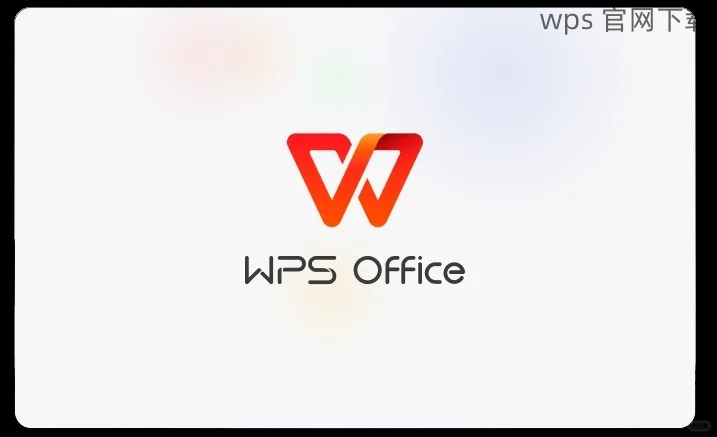
在安装过程中,注意选择合适的安装位置,可以为日后使用节省空间。
在安装选项中,可以选择是否添加到桌面快捷方式,以便下次快速访问。
确认程序运行正常
步骤一:启动程序
安装完成后,定位到桌面或启动菜单中的 WPS 小程序图标,双击打开。
首次启动软件时,可能会提示用户进行初始设置,此时根据提示完成设置,以达到最佳使用体验。
在使用过程中注意观察程序的加载速度和功能响应,确保无延迟现象。
步骤二:检查功能完整性
一旦程序成功运行,检查每个功能是否正常工作。
打开文本文件、表格或者演示文档,确认各项功能如插入、编辑能否正常进行。
特别注意云同步功能的实现,保证文件能够顺利保存和访问。
步骤三:客户反馈
在使用过程中,如果用户发现任何异常,可以通过官网的反馈系统来解决问题。
在 wps 下载 页面可找到帮助与反馈选项,通过在线客服或邮件进行联系。
官方平台的技术支持团队会及时给予反馈和解决方案。
常见问题解决方案
步骤一:下载错误处理
若下载过程中遇到错误,可以尝试以下几种方法:
检查网络连接是否正常,确保在稳定的网络环境下进行下载。
清理浏览器缓存,尝试用不同的浏览器重新访问 wps 官网 进行下载。
步骤二:安装失败的处理
如果安装过程中出现问题,可能是由于软件冲突或权限限制。
可以尝试以管理员身份运行安装程序,确保安装过程中具备足够的权限。
或者卸载任何旧版本的 WPS Office,然后重启电脑后再进行安装。
步骤三:更新软件
确保 WPS 小程序为最新版本,有时旧版本可能存在不兼容问题。
可在软件内部检查更新,或直接访问 wps 官网 下载最新版本。
在更新过程中,遵循系统提示完成,以确保软件的稳定运行。
通过以上步骤,用户可以顺利下载并安装 WPS 小程序到自己的桌面,提升工作效率,享受顺畅的办公体验。在面对问题时,及时查阅 wps 官网 及相关帮助,能够确保快速找到解决方案。希望这篇攻略能够帮助你更好地使用 WPS Office 的各项功能,提高自己的工作效率。