在现代工作环境中,团队协作工具的使用变得愈加普遍。尤其是通过 WPS 在线协作,团队成员能够实时编辑文档、查看变更,提高工作效率。了解如何有效使用 WPS 在线协作的功能,可以帮助团队更好地沟通与协作。
相关问题:
在使用 WPS 在线协作的过程中,共享文档是关键步骤。这不仅包括文档的上传,还涉及到权限的设定。
步骤 1: 上传文档到 WPS 云端
打开 WPS 软件,选择文档功能区。
在左侧菜单栏中找到“云文档”选项。
点击上传按钮,选择需共享的文件,等待上传完成。
步骤 2: 设置共享链接
在上传完成后,选中刚上传的文件,右键点击,选择“分享”选项。
将弹出的对话框中的链接设定为“公开”或“私人”,根据团队需要进行选择。
复制分享链接,可以通过邮件或消息分享给团队成员。
步骤 3: 发送共享链接给团队
将复制的链接粘贴到团队的沟通工具中。
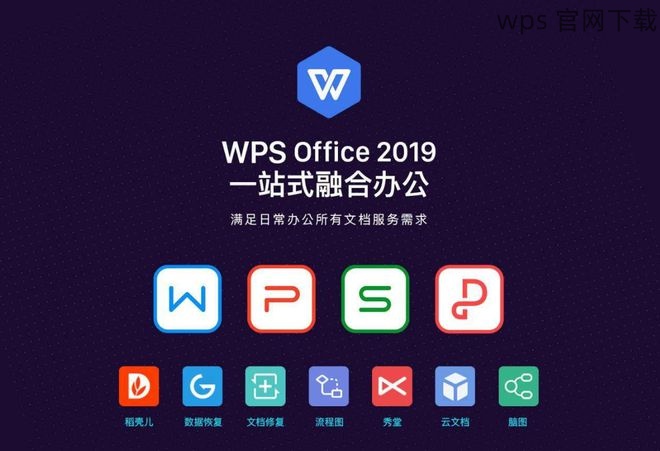
确保在发送前检查链接的有效性,以免因链接失效导致团队无法访问。
在分享时,可以附带一些文档背景信息或编辑的注意事项,以提高成员的协作效率。
在使用 WPS 在线协作的时候,权限管理 至关重要。确保团队成员能够顺利编辑,同时避免不必要的修改。
步骤 1: 访问权限设置页面
在文件打开状态下,找到右上角的“权限”按钮。
点击后,进入“共享设置”,可以看到已有的共享链接和用户列表。
此时,可以选择“编辑权限”或“查看权限”,根据需要进行调节。
步骤 2: 添加或删除成员
在权限设置页面,找到“添加成员”选项。
输入团队成员的邮箱地址,选择他们的访问权限。
完成后,点击“确定”以保存设置,系统会自动向相关成员发送通知。
步骤 3: 定期审查权限
定期审查文档的共享成员,确保权限的合理性。
在团队成员退出或职责调整时,及时修改或移除相关权限。
定期审查可以防止因权限滥用导致的文档风险。
在多人同时编辑文档时,偶尔会发生文档冲突。处理得当,可以优化协作流程。
步骤 1: 实时查看文档修改记录
在 WPS 在线协作中,随时可以查看文档的修改记录。
通过点击文档顶部的“版本历史”按钮,查看更改的具体内容与时间。
了解每次修改的具体情况,有助于解决重复内容的冲突。
步骤 2: 进行文档合并
当发生修改冲突时,可通过版本历史中的选项进行合并。
根据团队预定的内容规则,决定哪些内容应被保留或覆盖。
在合并内容时需要注意文档的结构与逻辑连贯性。
步骤 3: 召开快速协作会议
如有必要,召开快速的团队会议,集中讨论所遇到的冲突。
让每位团队成员说明自己的修改意图,避免误解。
通过沟通确认最终方案后,整理文档,确保内容一致性。
通过 WPS 在线协作功能,团队可以显著提升工作效率与沟通效果。有效的共享文档,实现权限合理管理,以及妥善处理文档冲突,是确保协作成功的关键。在日常工作中坚持使用这些方法,将使你的团队在竞争中更加领先。尝试不同的 WPS 功能,探寻更适合你团队的工作流!
