在数字化文档处理的时代,图像的质量直接影响到文档的专业度与美观度。利用合适的工具进行图片裁剪,可以帮助您在 WPS 中更好地调整图片,优化文档的整体视觉效果。适合此需求的图片裁剪工具可以在 WPS 中轻松下载和使用。
常见问题
解决方案
确保您下载的 WPS 版本是最新版本,有些旧版可能不支持某些工具的使用。可以通过 WPS 官网或可信下载渠道获取最新的 WPS 中文下载。
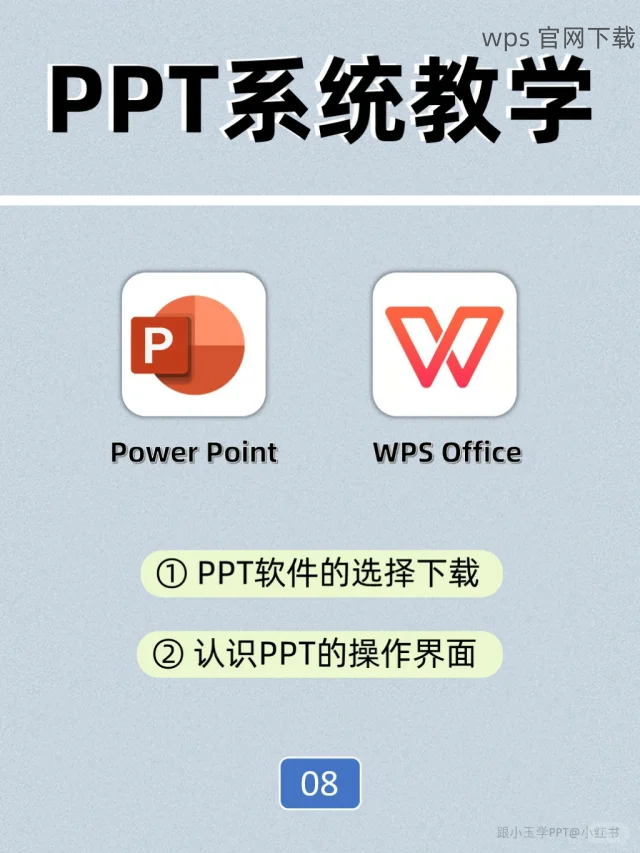
在 WPS 中,一些工具可能隐藏在工具栏中。右键点击工具栏空白处,选择“自定义工具栏”,确保“图片”相关的工具选项勾选上。
如果图片裁剪工具没有显示,可以手动将其添加到工具栏。点击“工具”-“自定义”-“工具栏”,在“命令”中找到“图片裁剪”,并将其拖动到工具栏中。
优先登录 WPS 官方网站进行下载,确保获取的工具是官方验证的版本。下载时,请查看页面是否有安全证书标志。
下载之前,使用本地杀毒软件扫描文件,确保没有恶意软件在内,以保证安全性。
在其他网站或论坛查看对该工具的使用反馈,一些用户的评价可以帮助您判断工具的安全性和实用性。
在裁剪完成后,选择图片的保存格式。WPS 支持多种格式,如 JPG、PNG 等,在弹出的保存对话框中选择适合的格式。
确定图片的保存位置,您可以选择保存在桌面、文档或指定文件夹,便于后续的查找。
完成设置后,点击“保存”按钮。此时您可以在选定的路径中查看裁剪后的图片,并将其插入到 WPS 文档中。
图片在 WPS 中文件处理中的作用至关重要,使用合适的图片裁剪工具可以极大提升视觉效果和文档的专业性。通过本文提到的步骤,您可以轻松获取并使用 WPS 下载的图片裁剪工具,确保其安全并保存裁剪后的图片。以此提升文件的整体品质,希望这篇文章能为您的工作提供实质性的帮助。





