在现代办公环境中,处理和编辑图片是日常工作的重要部分。WPS 提供了强大的图片编辑功能,其中包括 图片裁剪 工具。本篇文章将详细阐述如何下载 WPS 的图片裁剪软件以及使用步骤,帮助用户轻松掌握这一工具。
相关问题
如何在 WPS 中找到图片裁剪功能?
你可以在哪里下载 WPS 的中文版?
WPS 下载 的版本与其他版本相比有什么优缺点?
1.1 下载 WPS 图片裁剪工具
在下载 WPS 的过程中,确保选择的版本是最新的,以便包含最新的功能与工具。可以访问金山公司的官方网站,选择 wps 中文下载,找到对应的软件下载链接。
1.2 安装 WPS 软件
下载完成后,打开安装包。按照屏幕上的提示选择安装路径,若需要自定义设置,请选择适合的选项。确保软件的安装不被防火墙等程序拦截,可能需要对安全设置进行调整。
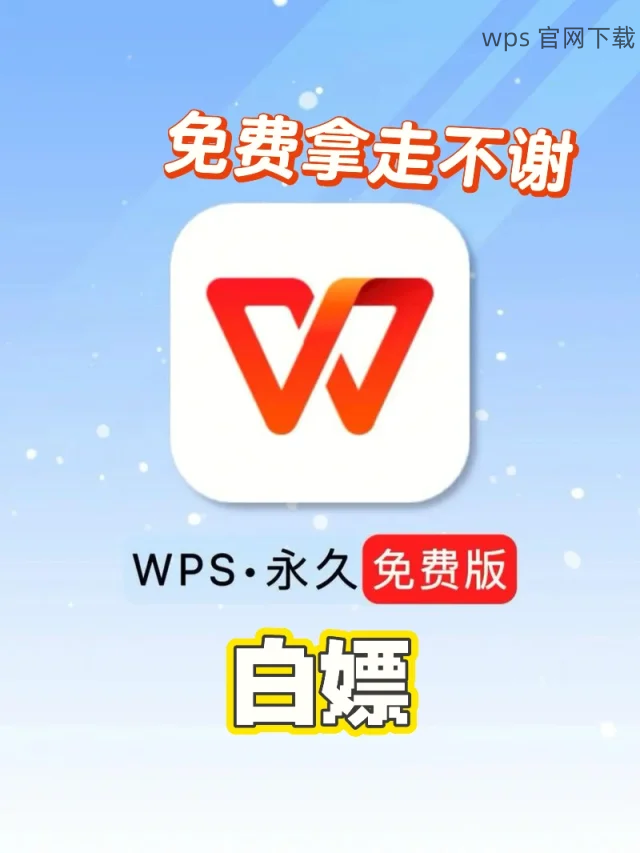
1.3 启动 WPS 应用
安装成功后,启动 WPS。找到主菜单中的“图片”选项,在下拉菜单中选择“裁剪”工具。此时,你将可以导入图片进行编辑。
2.1 导入需要裁剪的图片
在 WPS 的编辑窗口中,点击“插入”选项,选择你的图片文件。这时,你的图片将出现在文档中。确保选择的图片质量良好,以便实现最佳的裁剪效果。
2.2 使用图片裁剪工具
选择插入好的图片后,工具栏会自动显示“裁剪”选项。点击该选项,进入裁剪界面。通过拖拽裁剪框的边角,调整裁剪区域的位置及大小。适配所需比例可以帮助你达到更好的效果。
2.3 预览及保存裁剪后的图片
裁剪完成后,可以在编辑界面中直接预览效果。若满意,单击“确定”进行保存。你可以选择将其保存在本地文件夹,也可直接插入到 WPS 文档中,按照需求进行后续编辑。
3.1 常见下载问题的识别
用户在下载过程中可能会遇到链接无效、文件损坏等问题。下载前确保网络通畅,并参考官方渠道进行下载,如金山官网下载 wps 下载。
3.2 下载问题的解决方案
如链接失效,可以尝试切换网络或使用其他浏览器来访问官网。若发现下载的文件无法正常打开,再次下载并确认下载完整性。
3.3 错误与技术支持
如仍存在问题,可以向 WPS 的技术支持团队寻求帮助。他们通常会提供详细的指导,解决下载及安装过程中遇到的任何疑难问题。
通过上述内容,用户应能顺利下载并使用 WPS 的图片裁剪工具,享受到高效的图片编辑体验。理解如何下载 wps 下载及使用其裁剪功能,将使日常工作更为简便。如果今后对 WPS 的其他功能还有疑问,不妨探索更多资料,享受 WPS 带来的便利。
