在现代办公环境中,图像编辑能力逐渐变得日益重要,尤其是在使用各类文档和报告时。为了帮助用户更优雅地处理图像,WPS 提供了一款强大的图片裁剪软件下载选项。本文将探讨如何下载并使用这一功能,让你的工作更加高效。
相关问题
如何在 WPS 中找到图片裁剪功能?
下载 wps 图片裁剪 软件时遇到问题应该怎么办?
WPS 的图片编辑功能有哪些?
解决方案
对于以上问题,分别可以通过以下步骤解决。
步骤一:打开 WPS 软件
确保你的计算机上已经安装了 WPS 办公软件。打开软件后,你会看到不同功能的选项,选择“文档”或“演示”来新建或打开一个现有的文件。
步骤二:插入图片
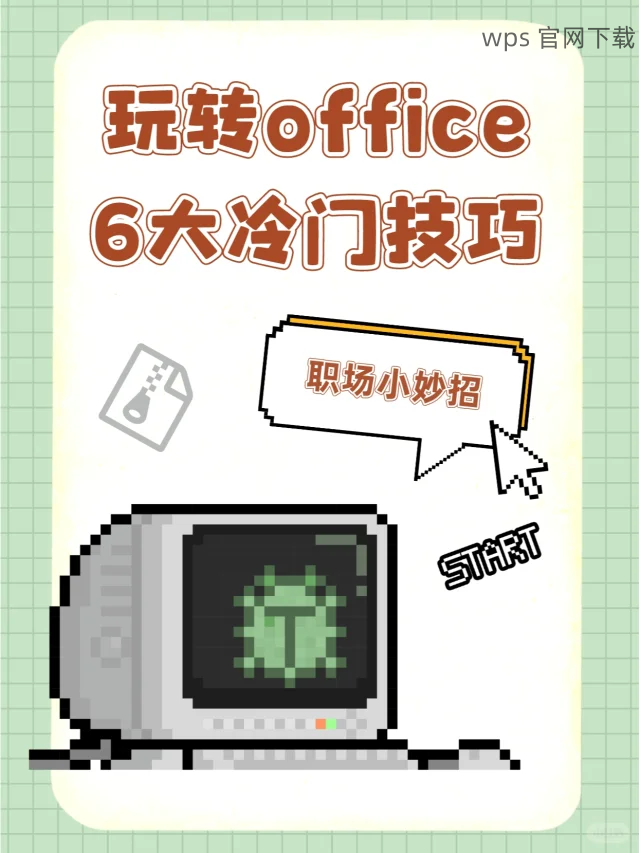
在文档或演示文稿中,点击上方菜单的“插入”选项,选择“图片”。浏览你的文件夹,找到并选择你想要裁剪的图片,然后点击“插入”按钮。
步骤三:访问裁剪功能
插入图片后,点击图片以激活格式选项。在工具栏中,会出现“图片工具”选项,找到并点击“裁剪”按钮。这个按钮通常位于上方菜单中的一个小图标上,点击它会显示裁剪选项。
步骤一:确认下载链接
访问 WPS 的官方网站或受信任的下载平台。确保链接正确,以防下载到不安全的软件。若有疑问,可直接寻求用户反馈或官网支持。
步骤二:网络连接检查
确保你的网络连接稳定。关闭任何可能影响下载速度的后台应用程序。试着重启路由器并重新尝试下载。
步骤三:使用备用下载源
如果依旧无法解决问题,可以尝试使用 WPS 的旧版软件,或者在第三方平台下载相应版本。如选择第三方平台,确保其可信度,以保证下载的安全性。
步骤一:了解基本功能
在 WPS 中,除了裁剪图片,还可以进行多种基本编辑功能,如调整亮度、对比度和饱和度。你可以在图片选项内找到这些功能,进行尝试。
步骤二:保存更改
完成图片编辑后,确保保存你的更改。在文件菜单中,选择“另存为”,以确保原始文件得以保留,并生成一个新的文件。
步骤三:使用模板创建专业文档
WPS 提供多种文档模板,结合图片裁剪功能,可以制作出更为专业的文件。根据需求选择合适的模板,并插入编辑后的图片,将为你的工作增添亮点。
WPS 图片裁剪软件的下载及使用,不仅推动了文档编辑的便捷性,还提升了图像处理的能力。通过以上步骤,你将能有效掌握并利用这个功能,无论是在 WPS 中文下载 还是其他版本的使用中,都可以使得你的办公效率大大提高。遇到问题时,不妨参考以上解决方案,确保能够顺利完成工作任务。
