在现代办公中,WPS 办公软件凭借其强大的功能和友好的操作界面受到广泛欢迎。尤其是在处理图文结合的文档时,WPS 软件提供了图片组合功能,使得用户可以更轻松地编辑和排版文档。了解如何使用 WPS 下载并掌握这个功能,将会极大地提升文档编辑的效率。
相关问题
解决方案
对于如何进行 WPS 下载 和使用图片组合功能,以下是一些具体的步骤和:
步骤 1:访问官方网站
访问 WPS 官方网站,通常在搜索引擎中输入“WPS 官方网站”,可以快速找到。确保你访问的是中文官网,以便获取最新的版本和服务。
在官网首页,仔细查找“下载”或者“产品中心”的选项。通常,软件的下载链接会被突出显示,确保下载的是最新版本。
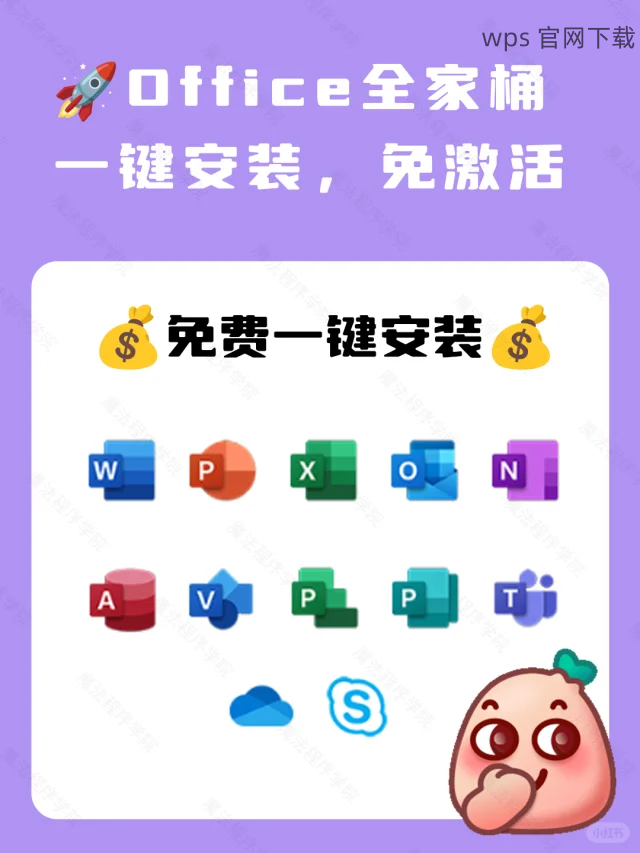
确保你选择了适合你操作系统的版本。如如果是 Windows 用户,选择 WPS 中文版下载,确保后续使用中可以顺利进行。
步骤 2:选择下载版本
在下载页面,会有多个版本供用户选择,包括完整版本和精简版。
对于需要丰富功能的用户,选择完整版本以获取更多工具。点击下载链接后,浏览器会自动开始下载。
确认文件的安全性,最好通过一些安全软件进行扫描,以确保没有病毒或恶意软件。
步骤 3:完成下载后安装
下载完成后,找到下载的安装包,双击运行。根据提示进行安装,注意选择合适的安装路径。如果有多个选择,比如“快速安装”或“自定义安装”,进行自定义安装,以便选择所需功能。
安装过程完成后,打开软件,进行初步的功能设置,以便后续更好地使用。
步骤 1:打开 WPS 软件并选择文档
启动 WPS 软件后,选择需要编辑的文档或者创建一个新的文档。在菜单栏中找到“插入”选项,点击进入。
找到“图片”选项,点击后弹出文件选择窗口。选择你需要插入的图片,使用高分辨率的图片,以确保最终结果的清晰。
步骤 2:插入图片并调整大小
插入图片后,可以看到图片出现在文档中。点击图片,可以通过鼠标拖动控制其角度和大小。
可以使用右键点击选项,选择“设置图片格式”,这将提供更加细致的图片调整功能,包括透明度、旋转和边框等。
步骤 3:使用组合功能
完成图片的大小调整后,选择插入的所有图片,右键点击,选择“组合”选项。这将有效将多张图片合并为一,使得整体更为美观。
组合后,便可以对整个组合对象进行任意的移动和调整,使得排版过程更加高效。
**
最终思考
通过以上步骤,可以轻松掌握 WPS 下载及其图片组合功能的使用。这不仅能帮助用户提升文档的质量,也能够节省大量的编辑时间。在日常使用中,熟悉 WPS 中文下载 和各种版本的使用,能够让你的办公体验更加顺畅。希望本教程能为你提供有价值的指导,提升工作效率。





