在工作中,使用 图像文件常常是不可避免的,但整理和打包这些文件可能会让许多用户感到困惑。通过 wps 图片打包 下载 功能,可以帮助用户轻松地将多张图片合并成一个文件,方便管理和分享。接下来,将探讨与此相关的一些问题,以及提供解决方案和详细步骤。
相关问题:
解决方案
在选择要打包的图像时,务必确认每张图片的解析度和清晰度。通常,使用高清晰度的图像不仅可以提供更好的视觉效果,还可以避免在分享或打印时出现模糊现象。可以考虑使用原始文件,而不是之前压缩过的版本。
大部分常见的图像格式,如 JPG、PNG 和 BMP 等都可以在 wps 图片打包下载 中得到支持。在准备文件时,要确认要打包的图像格式与 wps 软件兼容。可以在软件内进行文件格式的识别。
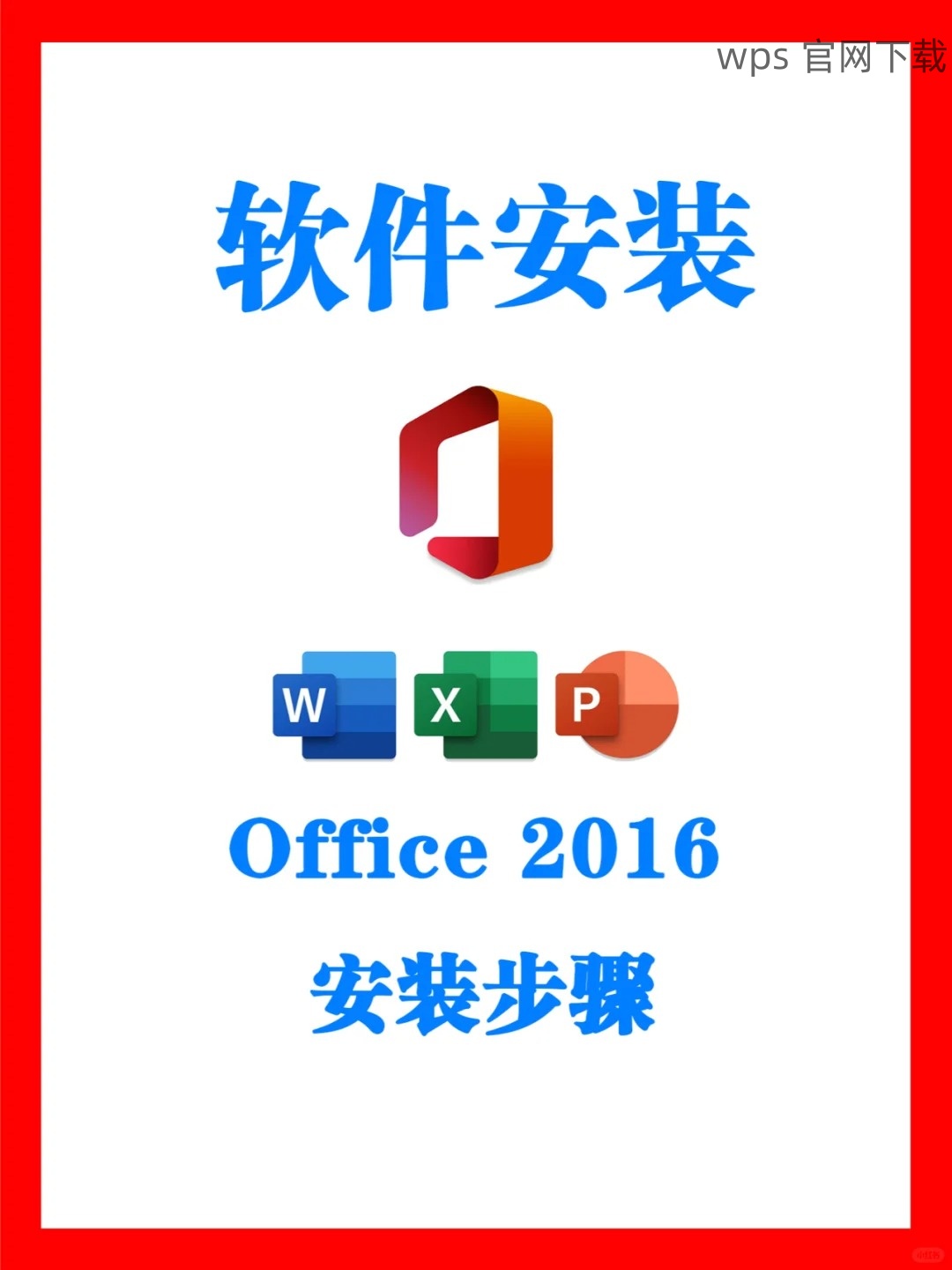
在进行 wps 图片打包下载 时,在最终打包前预览所有选择的图像。注意任何可能的失真或变化,如颜色变化或尺寸不一致,以确保打包后的文件能保持预期效果。
详细步骤
在设备上启动 wps 软件。如果尚未安装,可以通过访问 wps 中文下载 官网进行下载。在软件主页上会显示多个选项,如 文档、表格、演示 等。选择适合的模板,准备开始工作的文件。
确保 wps 的版本是最新版本,这样可以避免遇到潜在的技术问题。通常,可以在软件的设置中检查更新。确保在线保持更新,获得最新的特性与性能。
页面加载完成后,找到您想要编辑的文件。若未新建,可以直接在首页创建一个新的文件并命名,以便后续操作轻松找到。
在已创建的文档中,选择“插入”菜单,然后选择“图片”选项。浏览设备文件夹,选择需要打包的图像文件。可以按住 Ctrl 键多选图像,一次性选择多张图片,使文件上传更高效。
确认所选文件的类型和大小,确保它们都符合 wps 的支持标准。这不仅能减少错误,还能提高处理速度。完成后,点击“插入”进入到文档中。
上传完成后,检查所有插入的图片是否正确显示。在这里,可以进行简单的调整,比如更改尺寸或位置,以确保整体的美观性。
完成一系列调整后,选择“文件”菜单,找到“导出”或者 “ 保存为 ” 选项。选择“将文档保存为”或“打包文件”。根据您的需求选择合适的格式,比如 PDF 或 ZIP 格式,这样可以有效地将所有选择的图像打包在一起。
在导出过程中,确保选择正确的输出位置,方便随时取用。可以选择在云端或者设备本地保存,二者各有优势。云端存储可以高效共享,而本地保存则更加私密和安全。
按下导出按钮后,等待处理完成。处理完成后,确认文件在选择的存储路径中并验证打包效果是否符合预期。
通过准确理解和操作 wps 图片打包下载,用户可以有效提升工作效率并确保图像文件的高质量。确保在处理过程中选择合适的图像,支持文件格式,以及避免失真等技术细节,有助于实现更流畅的 文件管理 流程。无论是日常办公还是项目协作,掌握这些基本技能皆能使工作更加顺畅。希望以上内容能帮助您更好地使用 wps,进行更高效的文件处理。
