在现代办公环境中,图像处理变得越来越重要。无论是制作报告、演示文稿,还是设计宣传材料,拥有一款强大的图片修改工具都是必不可少的。wps 图片修改工具提供了丰富的功能,能够帮助用户轻松编辑和美化图片。通过简单的操作,用户可以实现裁剪、调整亮度、添加文字等多种功能,提升工作效率。
相关问题:
步骤一:访问官方网站
访问 wps 的官方网站,通常在首页可以找到下载链接。确保您访问的是官方渠道,以避免下载到不安全的软件版本。在网站上,您会看到不同版本的 wps 下载选项,包括 wps 中文下载 和 wps 下载。
步骤二:选择合适的版本
根据您的操作系统选择合适的版本。如果您使用的是 Windows 系统,选择 Windows 版本;如果是 Mac 系统,则选择相应的 Mac 版本。确保选择的版本与您的系统兼容,以便顺利安装。
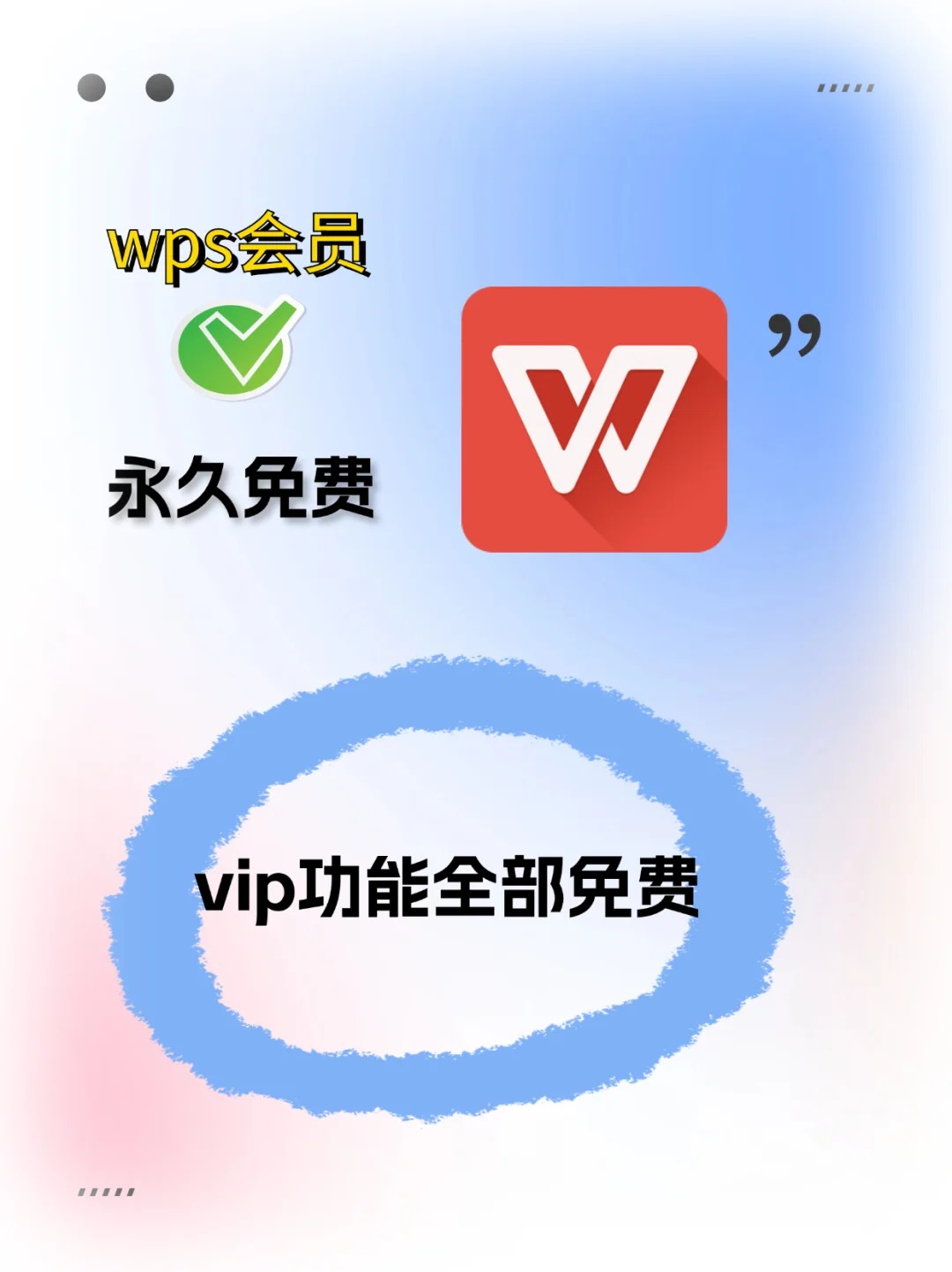
步骤三:下载并安装
点击下载链接后,文件将自动开始下载。下载完成后,双击安装文件,按照提示完成安装过程。在安装过程中,您可以选择安装路径和其他设置,确保软件能够正常运行。
步骤一:图像裁剪
使用 wps 图片修改工具,用户可以轻松裁剪图片。选择“裁剪”功能后,您可以通过拖动边框来选择需要保留的部分。裁剪完成后,点击“确认”按钮,软件将自动保存更改。
步骤二:调整亮度和对比度
在编辑图片时,调整亮度和对比度是非常重要的。通过“调整”功能,您可以滑动条来改变亮度和对比度,实时预览效果。满意后,点击“应用”保存更改。
步骤三:添加文字和图形
用户可以在图片上添加文字和图形,以增强视觉效果。选择“文本”工具,输入所需文字,调整字体、大小和颜色。完成后,您可以将文字拖动到合适的位置,确保整体效果协调。
步骤一:打开图片
启动 wps 图片修改工具后,选择“打开”功能,浏览您的文件夹,找到需要编辑的图片。点击“打开”按钮,图片将显示在编辑界面中。
步骤二:进行编辑
在编辑界面中,您可以使用各种工具进行编辑。无论是裁剪、调整颜色,还是添加特效,所有功能都在工具栏中一目了然。根据需要选择相应的工具,进行操作。
步骤三:保存编辑后的图片
编辑完成后,点击“保存”按钮,选择保存路径和文件格式。您可以选择常见的格式,如 JPEG、PNG 等,确保保存的图片能够满足您的需求。
通过下载和使用 wps 图片修改工具,用户可以轻松实现图片的编辑和美化。无论是裁剪、调整亮度,还是添加文字,wps 图片修改工具都能满足您的需求。掌握这些基本功能后,您将能够在工作中更加高效地处理图像,提升整体工作质量。对于需要频繁处理图片的用户,wps 中文下载 和 wps 下载 是一个明智的选择。
