WPS 不仅支持文档编辑,还可以通过扫描功能将纸质文档转换为 PDF 文件。这使得用户可以轻松地将文档数字化并进行存储或分享。接下来解决如何高效完成这一过程,同时会涉及到几个相关问题,如 如何确保扫描质量?和 扫描后的文件如何进行下载?了解这些问题可以有效提升使用 WPS 的体验。
相关问题
获取 WPS
如果你还没有安装 WPS,请访问 wps 官网 进行下载。在此网站可以获取到最新版的 WPS 软件,以便进行扫描和转换操作。
步骤一:安装 WPS 下载
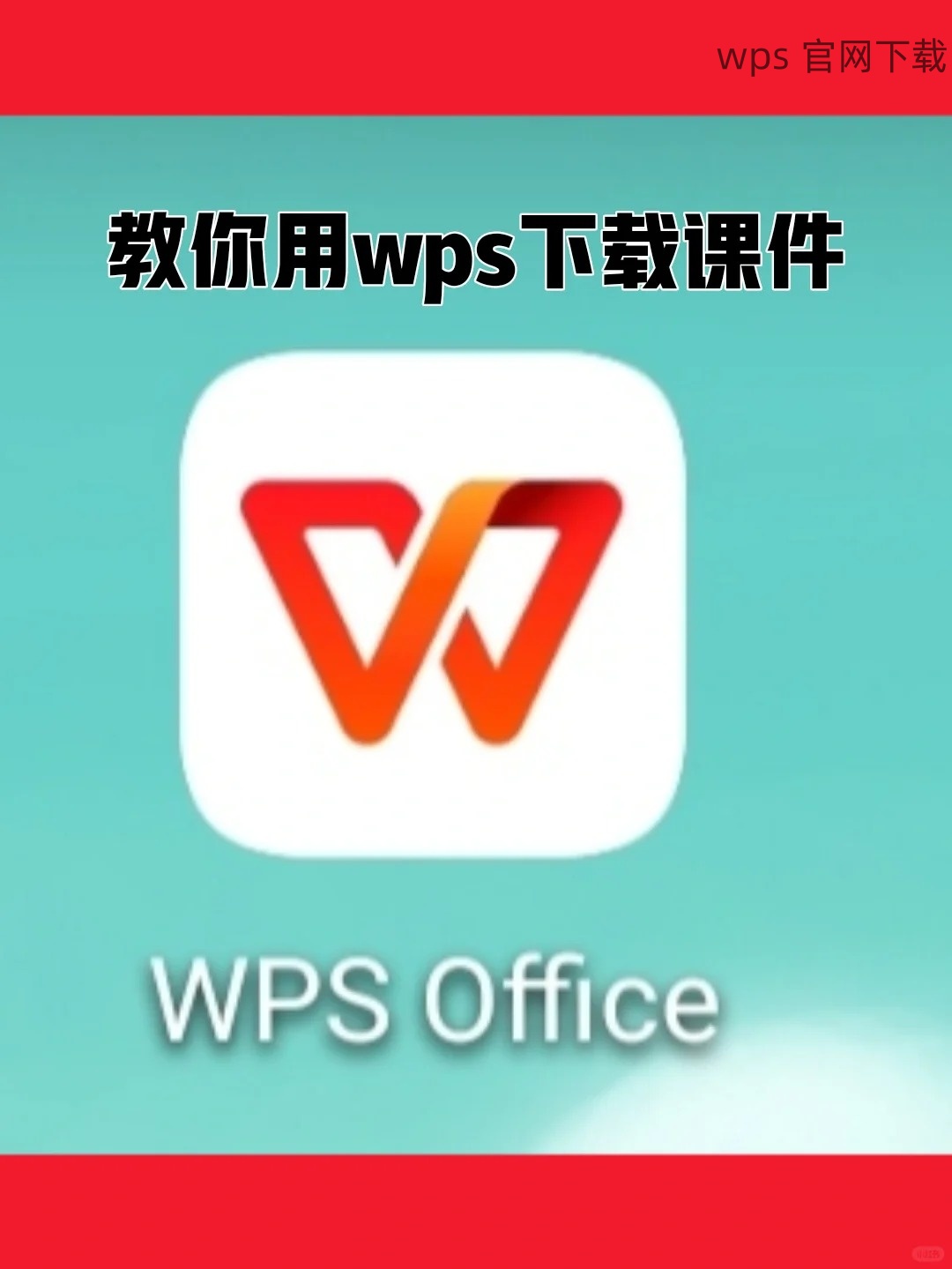
步骤二:进行文档扫描
步骤三:编辑和保存为 PDF
步骤四:下载和分享扫描的 PDF 文件
WPS 提供了一个简单高效的方式来扫描纸质文件并转成 PDF,整个过程易于操作,并且可以根据用户需求进行调整。通过 wps 官方下载 可以确保用户获得最新版本的软件支持,有助于提升使用体验及应用效果。对于任何在使用 WPS 中遇到的问题,访问官方支持页面或使用内置帮助功能,以便获取更详细的解决方案和操作指导。
正文完





