在日常办公中,随着文档数量的增加,如何管理这些文档成为一个重要的问题。在 WPS 中,快速删除多个文档可以通过简单的步骤来实现,提高工作效率,节省文档管理的时间。
相关问题:
在 WPS 中删除多个文档的第一步是选择要删除的文件。确保准确找到那些需清理的文件,以避免误删重要文档。
启动 WPS 办公软件,进入主界面后,找到并点击“文档管理”选项。这一功能通常位于主导航栏,涉及文档的创建、编辑及管理。
你会看到一个左侧的文件夹导航栏,点击相应的文件夹来浏览其中的文档列表。确保查看所有需要管理的文件夹,找到想要删除的多个文档。
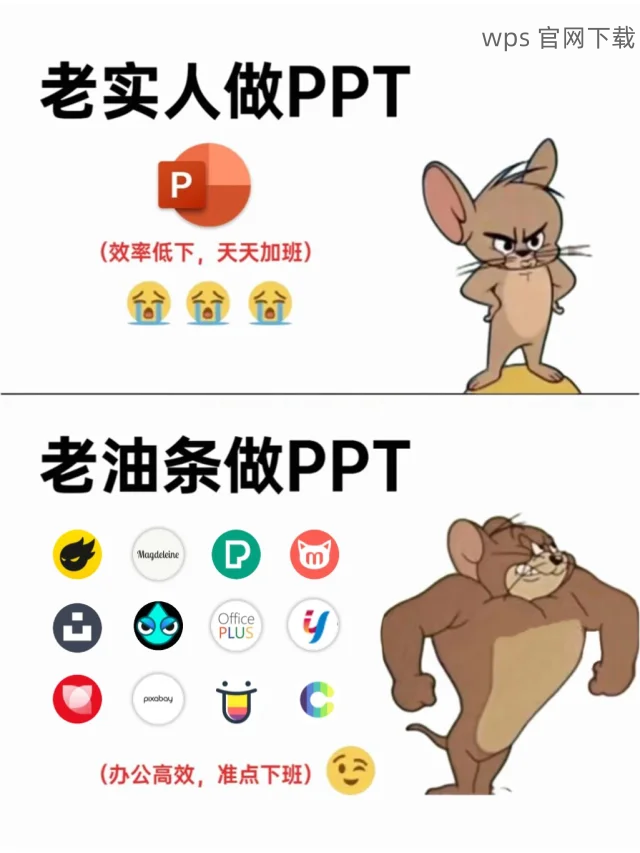
在列表中,按住 Ctrl 键(或 Shift 键)同时点击要删除的文档,这样可以实现多选。如果要删除一整组相邻的文件,可以选择第一个文件,接着按住 Shift 键并点击最后一个文件。这一操作将会选择所点击范围内的所有文件。
选中要删除的文件后,接下来的步骤是删除这些文件,确保文档清理干净。
在选中多个文件后,右键点击任意选中的文件,这时会弹出一个菜单,菜单中包含了一系列操作选项。
在右键菜单中,找到“删除”选项并点击。系统会提示确认,确保你选中的文件是正确的,避免误操作带来的损失。
当系统弹出确认窗口时,可以选择“是”以确认删除。删除后,这些文档将从 WPS 程序中消失。此步骤无法直接撤销,因此请务必确认操作的准确性。
删除文档后,很多用户会担心云端文件是否受到影响,以及是否有可能恢复误删的文件。
如果你的文档存储在 WPS 云端,删除操作只会影响本地视图,云端文件不会自动删除。在云端里,这个文件依然会保持不变。若需清理云端文件,请直接在云端进行管理操作。
在 WPS 中,误删的文件通常在“回收站”中存储。用户可以进入“回收站”,找到被删除的文档并恢复。
在 WPS 的主界面,找到“回收站”文件夹,点击进入。在回收站中找到误删除的文件,右击文件选择“恢复”。操作完成后,文件将回到你最初删除前所在的位置。
对 WPS 中的文档进行有效管理,有助于提升工作效率。清理不必要的文件不仅能提高文件存储的整洁度,也能降低信息管理的压力。通过以上步骤,用户可以快速删除多个文档,避免误删的重要文件。若删除不慎,也可以轻松在回收站中恢复。确保在进行任何删除操作时,认真核对文件,避免引起不必要的麻烦。同时,了解 WPS 的云存储机制,可以有效管理云端文件和本地文件,确保数据安全。
在日常办公中,掌握如何通过 WPS 下载及管理文档,对提高工作效率至关重要。
