WPS 办公软件 因其便捷的操作和强大的功能,被广泛应用于个人和企业 文档处理。下载最新版的 WPS 不仅可以提升工作效率,还能享受最新的功能和安全性。以下将详细讲述如何进行 WPS 下载 和安装。
常见问题
解决方案
电脑性能受多种因素影响,安装软件不应成为主要问题。若在下载安装过程中遇到性能问题,可以考虑以下步骤:
步骤 1: 检查电脑配置
确认电脑的硬件配置是否符合 WPS 的最低要求。查看 CPU、内存和硬盘的可用空间,确保操作系统已更新到最新版本。用系统性能检测工具(如任务管理器)监控运行资源,确保无其他即将占用大量资源的应用程序打开。
步骤 2: 关闭不必要的进程
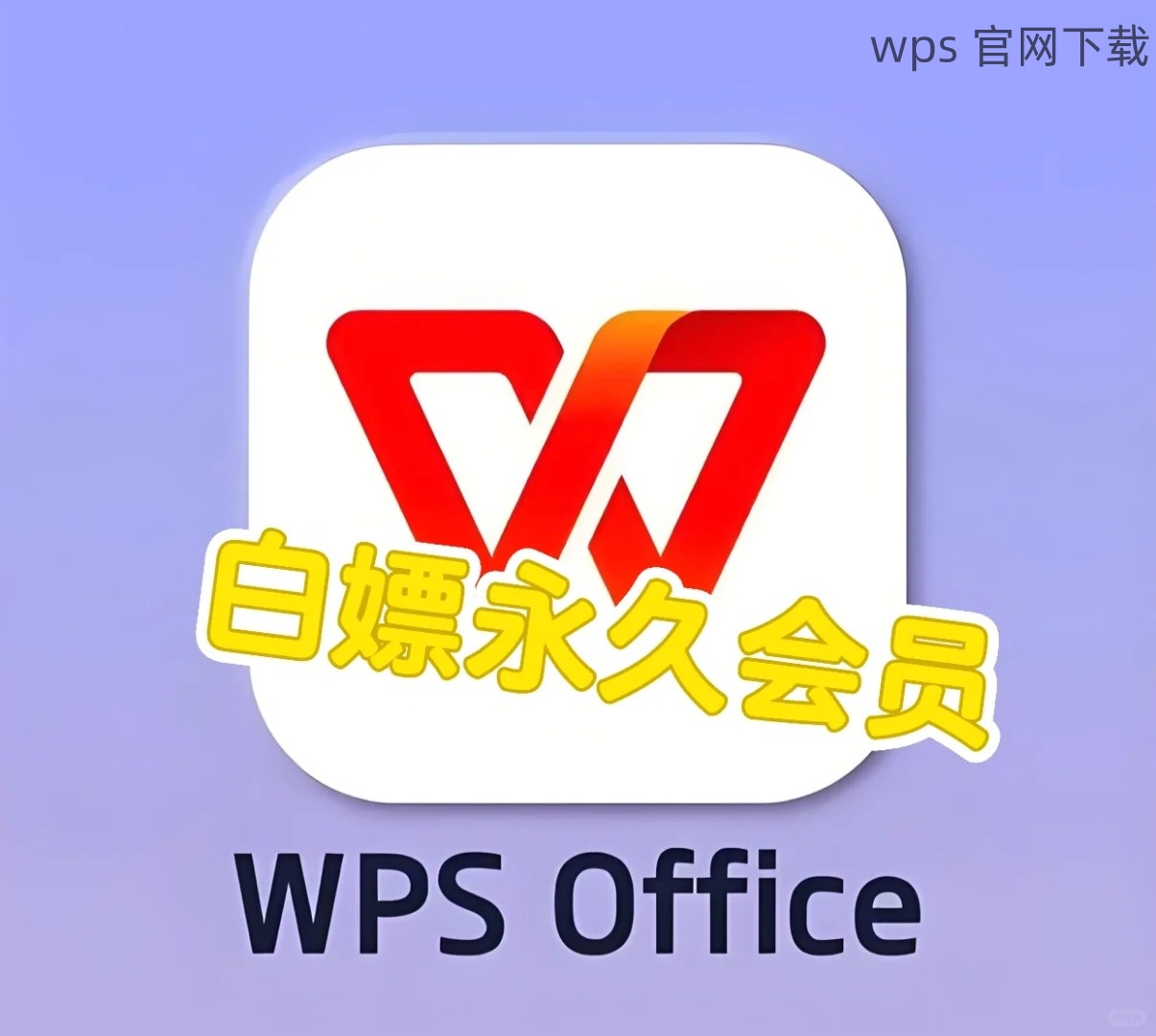
打开任务管理器,查看后台运行的程序,关闭那些占用高 CPU 和内存的进程。这将释放出更多资源用于下载和安装 WPS 软件。不要关闭系统关键进程,确保只关闭不必要的应用程序。
步骤 3: 重启电脑
在完成以上检查后,重启电脑。重启将清除临时文件和释放内存,有助于更顺畅的 WPS 下载 和安装过程。重启后再尝试执行 WPS 下载,可以有效减少潜在的性能问题。
了解 WPS 的不同版本和功能,有助于选择正确的安装包进行 WPS 下载。
步骤 1: 访问官方网站
访问 WPS 的官方网站,从中可以找到不同版本的下载链接。确保选择适合自己操作系统的版本,例如 Windows、Mac 或移动端。如果需要 WPS 中文版,确保选择对应的语言包。
步骤 2: 确定版本类型
WPS 提供多种版本,包括免费版和高级版,选择时应注意。免费版适合普通用户,若需要更多高级功能,比如云文档或办公室协作,则可以选择高级版。在官网会有相应的功能对比表。
步骤 3: 验证文件完整性
下载完成后,检查安装包的完整性,确保下载没有出现中断或文件损坏。右键点击安装包,选择“属性”,查看文件大小和创建日期,确保与官网的一致。
下载完成后,需要进行安装和设置,以便于后续使用。
步骤 1: 双击安装包
找到刚才下载的安装包,双击以开始安装。根据提示选择安装位置,使用默认位置以便更好地管理文件。若需要保存到其他文件夹,可选择自定义路径,但请确保目录不包含中文字符。
步骤 2: 选择安装组件
WPS 安装程序会提示选择需要安装的组件,通常包括 WPS 文字、WPS 表格和 WPS 演示。可根据需要选择,也可以选择全部安装,确保功能齐全。选择完毕后,点击安装。
步骤 3: 完成安装
安装完成后,程序会提示是否打开 WPS。选择立即打开可以体验 WPS 的新功能。初次启动时,可能需要进行一些设置,比如选择主题或登录账户,完成这些步骤后便可开始使用。
通过明确的步骤与详细指导,成功下载并安装了最新版本的 WPS 办公软件。无论是个人的日常使用,还是企业的文档处理需求,WPS 都能提供良好的支持。如果在使用过程中遇到任何问题,可以访问官方论坛或求助于在线客服。掌握 WPS 下载 和安装的技巧,将有助于提升工作效率,让文档处理变得方便快捷。
