在使用 WPS 办公软件时,免费下载 合适的模板是提高工作效率的重要途径。以下将详细介绍如何在 WPS 中找到并下载所需的模板,同时给出一些常见问题及其解决方案。
相关问题
步骤一:打开 WPS 软件
在电脑或设备上打开 WPS 办公软件。确保你使用的是最新版本,以便能够获得最佳的用户体验和模板更新。如果软件未更新,可以通过以下步骤进行更新:
步骤二:进入模板中心
在软件主页,找到“模板”选项。通常可以在左侧或顶部菜单栏中找到:
步骤三:选择并下载模板
挑选适合你需要的模板,点击进入其详情页面:
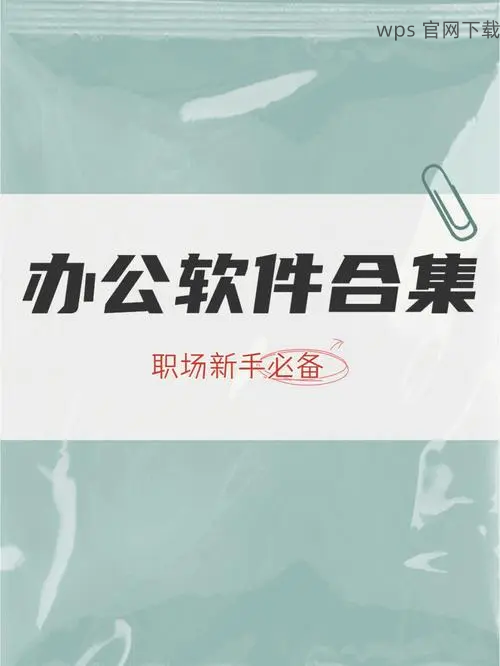
步骤一:打开下载的文件
在下载完成后,找到所下载的 WPS 模板文件:
步骤二:编辑模板内容
在模板中编辑内容,使之适用于你的需求:
步骤三:保存编辑后的文件
完成编辑后,保存文件以确保数据不丢失:
步骤一:检查网络连接
确保你的网络连接正常,下载失败的原因可能是 网络问题:
步骤二:清理缓存或切换浏览器
有时,缓存问题也会影响文件下载:
步骤三:重启 WPS 或者计算机
如果上述方法无效,尝试重启应用程序或设备:
获取和使用 WPS 模板是提高工作效率的有效方法。通过以上步骤,你可以轻松找到并使用所需的模板。解决下载过程中遇到的问题也变得更加简单。在整个过程中,请注意确保网络连接畅通,及时更新软件,从而确保无障碍的使用体验。雕琢每一个细节,便可在 WPS 的世界中实现更高效的办公体验。
正文完
