在现代办公中,借助图表来呈现数据已成为一种趋势。WPS 提供了多种图表模板,帮助用户高效创建视觉美观、专业的报告和文档,无论是学生、老师还是职场人员,都可以受益于这些模板。
相关问题
解决方案
进入 WPS 办公软件的主界面,点击“模板”选项,找到“图表模板”类别。这里会列出多种图表样式,包括柱状图、饼图和折线图等。通过浏览,选择适合自己需求的模板。
步骤一:打开 WPS 办公软件
在桌面上双击 WPS 办公软件图标,进入软件主界面。在这里,您将看到许多菜单选项,鼓励您探索各种功能。
步骤二:访问模板库
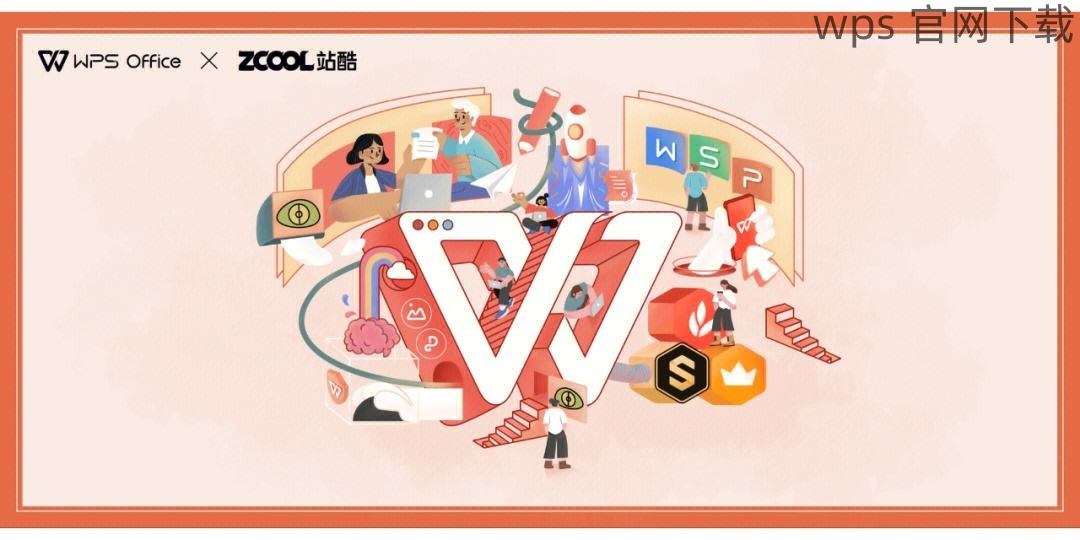
在主界面上,找到“文件”菜单,点击后选择“新建”。在新建页面,会出现“模板”选项,点击进入。在这儿,您可以选择不同类型的模板,包括图表模板。
步骤三:选择并下载图表模板
浏览图表模板分类,查看不同的图表样式。当找到合适的模板时,点击“下载”按钮,完成模板的下载。下载后,将自动生成在您的 WPS 文档中,您可以直接进行编辑。
下载的 WPS 图表模板是可以根据个人需求进行编辑的。选择适合的模板后,您可以直接修改图表中的数据和样式,以更好地符合自己的需求。
步骤一:打开已下载的图表模板
下载完成后,打开 WPS 文档,找到您下载的图表模板。双击图表,即可进入编辑模式。
步骤二:修改图表数据
在编辑模式中,选择图表,右击鼠标,选择“编辑数据”。在弹出的表格中,您可以直接输入新的数据,以更改图表的内容。
步骤三:调整图表样式
数据修改后,您还可以通过图表工具栏改变图表的颜色、类型和布局。调整完毕后,保存文件,以确保您的修改生效。
在下载过程中,用户可能会遇到一些常见问题,如无法找到模板或下载速度慢。了解这些问题的解决方案,可以大大提高使用体验。
步骤一:检查网络连接
下载过程中的网络不稳定可能会导致下载失败。确保您的设备连接到稳定的网络,这样才能顺利下载所需的模板。
步骤二:清理缓存和历史记录
如果下载遇到问题,可以尝试清理浏览器的缓存和历史记录,确保没有影响下载的存留数据。
步骤三:重启 WPS 办公软件
在下载遇到困难时,保存好当前工作,然后重启 WPS 办公软件。这有助于软件恢复正常状态,有时能解决下载问题。
通过以上步骤,用户可以高效找到和下载 WPS 提供的各种图表模板,并根据自己的需求进行编辑。无论是为了制作商业报告、学术论文还是个人项目,这些模板都能提升文档的专业性和美观度。在使用过程中,遇到任何问题,按照提供的步骤进行操作,将能顺利解决。那么,赶快来体验一下 WPS 中文下载、WPS 下载和 WPS 中文版 带来的便利吧!





