对于需要管理多个任务和日程的用户而言,WPS 便签是一款极佳的工具。其功能强大且界面友好,能够帮助用户轻松记录想法和计划。然而,很多用户在下载安装时可能会遇到一些问题,接下来将提供详细的解决方案。
相关问题:
解决方案
步骤 1:确认电脑系统兼容性
1.1 检查系统版本
确保您的电脑操作系统符合 WPS 的要求。WPS 便签通常兼容 Windows 7 及以上版本。打开“我的电脑”并右键点击,选择“属性”,查看您的操作系统版本。
1.2 确认处理器类型
确定您的计算机是 32 位还是 64 位系统。您可以在“系统信息”中找到相关信息。这对后续选择合适的安装包及下载 WPS 版本尤为重要。
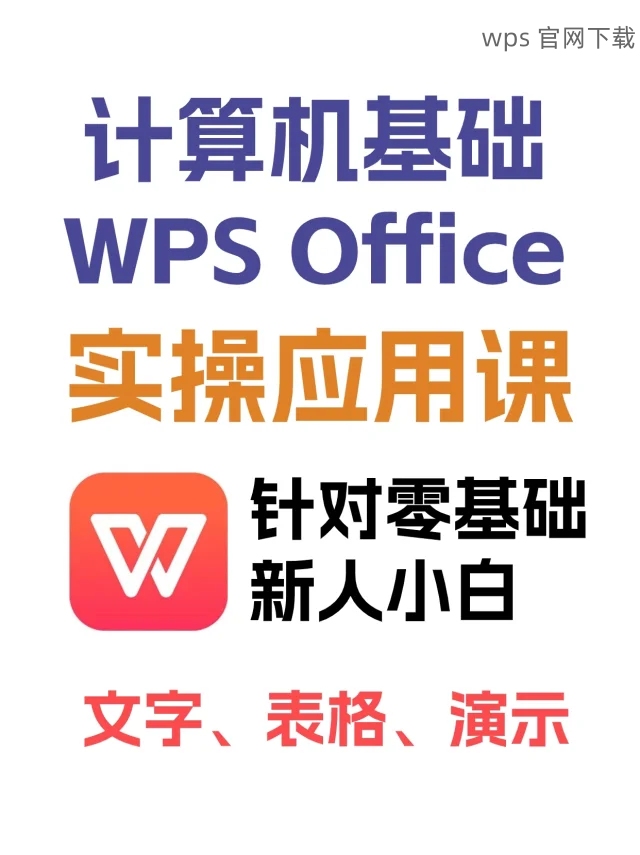
1.3 了解系统更新情况
保持系统更新是保障软件顺利运行的重要因素。访问控制面板,点击“Windows 更新”,检查是否有可用的更新,并进行更新。
步骤 2:下载 WPS 便签安装包
2.1 访问官方页面或应用商城
在浏览器中输入相关关键词进行搜索,找到官方网站或客服推荐的下载链接,确保下载源的安全性。避免使用不明链接,以减少安全隐患。
2.2 选择正确的版本
在找到下载选项后,确认对应操作系统的版本(如 WPS 中文版 或 WPS 中文下载),点击下载按钮,开始下载便签的安装包。
2.3 保存文件
根据浏览器的设置选择下载路径,并确保保存的文件名称易于识别。在桌面上创建一个文件夹来专门存放 WPS 下载 的安装包,以便于后续操作。
步骤 3:进行安装
3.1 打开安装包
双击刚下载的安装包,确保没有被任何防火墙或安全软件阻拦。若遇到提示选择权限,请允许该程序进行修改。
3.2 遵循安装向导
在出现的向导界面中,您需要阅读并接受用户协议,选择安装路径。使用默认路径,这是因为软件会自动处理相关的注册表项。
3.3 完成安装
点击“安装”后,等待程序安装完毕。根据具体电脑性能和网络条件,过程可能需几分钟。完成后,若出现提示窗口,选择“启动 WPS 便签”以检查应用程序是否正常运行。
在电脑上 下载 WPS 便签并进行安装的过程虽然简单,但确保每个环节都能够顺利进行显得尤为重要。通过以上步骤的确认与操作,用户可以有效避免常见问题,确保 WPS 便签正常使用。为了提高工作与生活的效率,不妨今天就开始使用 WPS 便签!
相关关键词
在本文中提到的相关关键词包括:WPS 下载、WPS 下载、WPS 中文版 和 WPS 中文下载,均为在安装 WPS 便签过程中需要关注的重点。
