在现代办公环境中,熟练掌握 办公软件 能够显著提高工作效率。WPS 是一款功能齐全的办公软件,提供了文字处理、表格和演示功能。使用 WPS 不仅可以轻松处理日常文档,还能完成复杂的数据分析与演示制作。本文将详细介绍如何高效利用 WPS。
相关问题
—
1.1 查找官方渠道
通过搜索引擎找到 WPS 的官方网站是至关重要的一步。在网页上,确保选择适合自己操作系统的版本,通常会有多个版本供用户选择。例如,针对 Windows 用户和 Mac 用户的不同安装包。
一旦找到合适的版本,点击进入下载页面,确保所需版本的系统要求得到满足,以避免后期安装过程中的兼容性问题。
1.2 开始下载
在确认需求后,点击页面上的 WPS 下载 按钮。下载的文件会被存储在您的系统默认下载文件夹中。请注意文件大小,如果下载速度较慢,可以考虑更换网络环境,或者暂停其他下载任务以提高速度。
在下载过程中,确保网络连接稳定,避免因中断导致的下载不完整。
1.3 安装 WPS
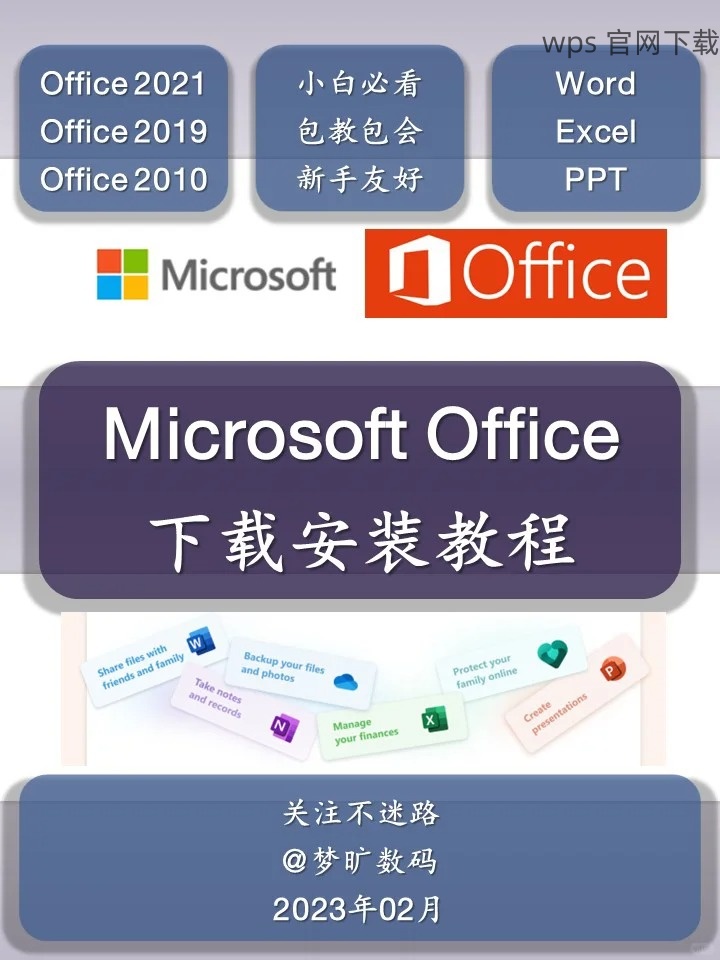
下载完成后,双击安装文件,启动安装程序。安装界面通常会引导您完成安装流程,根据提示选择快速安装,或者自定义安装以选择需要的组件。
确认已阅读并同意相关的使用条款,点击“安装”,完成后可以选择“立即启动 WPS”选项。启动后,您可以根据提示完成初始设置。
—
2.1 创建新表格
在 WPS 启动后,选择“新建”选项中的“表格”功能,您将进入一个全新的电子表格界面。此界面外观直观,包含标签页、工具栏等,便于快速上手。
在创建新表格时,可以根据需要选择空白表格或使用系统提供的模板,快速生成合适的表格布局。
2.2 数据输入与格式设置
选中某个单元格,直接输入所需数据。通过顶部工具栏,您可以选择不同的格式设置选项,例如字体、颜色、边框等,以美化表格。如果需要插入公式,可以在单元格中使用“=”开始输入计算公式,WPS 支持多种常用函数。
数据输入完成后,可以通过拖拽操作来快速填充相邻单元格,或者使用复制粘贴功能进行批量处理。
2.3 数据分析与导出
WPS 提供强大的数据分析功能,包括图表生成、数据排序和筛选。选中一组数据后,选择图表类型,WPS 会自动根据数据生成相应的图表,帮助您更直观地分析结果。
一旦数据处理完成,可以通过“文件”菜单轻松导出为 Excel、PDF 或图片等格式,便于与他人分享或进行后续操作。
—
3.1 文件导出准备
在决定导出文档后,确保当前 WPS 文档已经保存,并且所需格式清楚。例如,您可能需要将其导出为 PDF 文件以便于打印或分享。
打开文件后,点击“文件”菜单,选择“导出”选项,这一过程会将您引导至格式选择界面。
3.2 选择导出格式
在导出选项中,可以看到多种格式供您选择,包括 WPS 文档、Microsoft Word、PDF 等。选择所需格式后,WPS 将会自动进行格式转换操作。
确保在“选项”中确认或修改导出的详细设置,例如页面方向、调整大小等,以满足特定要求。
3.3 完成导出
导出完成后,您将会收到一个弹出提示,告知您已成功导出文件。指定导出位置后,可以轻松查看新生成的文件。
接下来,可以通过邮件发送、云存储上传或即时分享等方式与他人交流您的文档内容。
—
WPS 是一款强大的办公软件,具备多种实用功能。通过简单的下载和设置,您就可以使用 WPS 高效地处理各种文档。掌握表格功能和导出技巧后,您将能够更加自信地在工作中应用 WPS。
确保定期查看 WPS 的更新内容,跟进最新的功能和性能提升,使得您的办公体验不断优化。WPS 中文下载 和 WPS 下载 资源丰富,适合各类用户需求,欢迎在日常办公中积极应用。
