在数字办公的时代,wps 办公软件凭借其多功能性和友好的用户界面,受到越来越多人的青睐。会员用户不仅能够更便捷地使用各种模板与 图标 ,还可以享受专属的功能和更新。在这篇文章中,将详细介绍如何 下载 WPS 会员的图标并应用。
常见问题
解决方案
以下是下载 WPS 会员图标并应用的详细步骤。
第一步:访问 WPS 官网
打开浏览器,输入 WPS 的官方网站网址,进入后仔细查找会员专区。通常在主页右上角可以找到“会员登录”或“升级会员”的选项。
第二步:登录账户
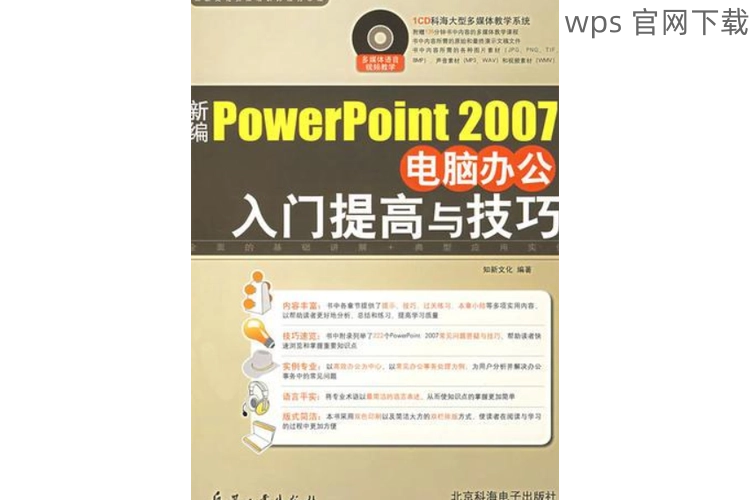
输入您注册时的电子邮件地址和密码,登录到您的 WPS 个人账户。如果忘记密码,可通过邮箱找回。
第三步:确认会员状态
在用户信息中心,查看会员状态。如果显示为“会员”,则可以继续进行图标下载。如果状态为“普通用户”,则需要购买会员套餐。
第一步:进入会员专区
在 WPS 个人账户页面,找到会员专区的链接,通常会有一个关于会员特权的介绍,在这里可以找到可下载的图标和模板的列表。
第二步:选择所需图标
浏览可供选择的图标,选择那些适合您项目或文档的图标。点击图标旁的“下载”按钮,图标将会被保存到您电脑的默认下载文件夹。
第三步:检查下载文件
下载完成后,打开您的文件管理器,进入“下载”文件夹中查看下载的图标文件。确保文件完整,可以预览确保图标清晰可用。
第一步:打开 WPS 文档
启动 WPS 办公软件,选择或新建一个文档,选择适当的文档类型,如表格、演示或文字。
第二步:插入图标
在菜单栏上找到“插入”,点击进入,然后选择“图片”选项。浏览文件夹,找到您刚刚下载的会员图标,选中后点击“插入”。
第三步:调整图标位置和大小
插入图标后,您可以拖动来调整图标的位置,或右击图标选择“设置大小”,使其与文档内容匹配,确保整体美观协调。
在 WPS 办公软件中应用会员图标,不仅能提升文档的美观度,还能提高工作效率。通过确认会员账号、下载特权图标、并快速应用这些图标,用户能够享受到 WPS 提供的更多便利。
无论是选择多功能的 WPS 会员还是简单的图标下载,提升办公效率的每一步都至关重要。记得持续关注 WPS 中文下载和相关信息,以获取更多实用的办公技巧与工具。
