WPS 云空间提供了便利的文件存储和管理功能。许多人希望将这些文件下载到自己的电脑上以便进行离线编辑或备份。在这篇文章中,将详细介绍如何从 WPS 云空间下载文件到电脑,帮助用户高效利用这项服务。还会探讨相关问题和解决方案。
常见问题:
解决方案
在 WPS 云空间中搜索并定位文件并不是一件困难的事情。可以按以下步骤操作:
1.1 登录 WPS 云空间账户
确保你已经有一个 WPS 账户。如果还没有,可以在官方网站上注册。
访问 WPS 云文档网站,点击右上角的“登录”按钮,输入你的账户信息进行登录。确保使用的是你的注册邮箱和密码。
完成后,你将进入你的个人云空间,看到云存储的文件目录。
1.2 查找文件
在文件目录中,可以通过左侧面板查看不同的文件夹。
如果你记得文件名,可以直接在搜索框中输入文件名称,快速找到目标文件。
另外,也可以通过按文件类型(如文档、表格等)进行筛选,进一步缩小搜索范围。
1.3 预览文件
找到文件后,可以点击文件名,进入文件的预览界面。
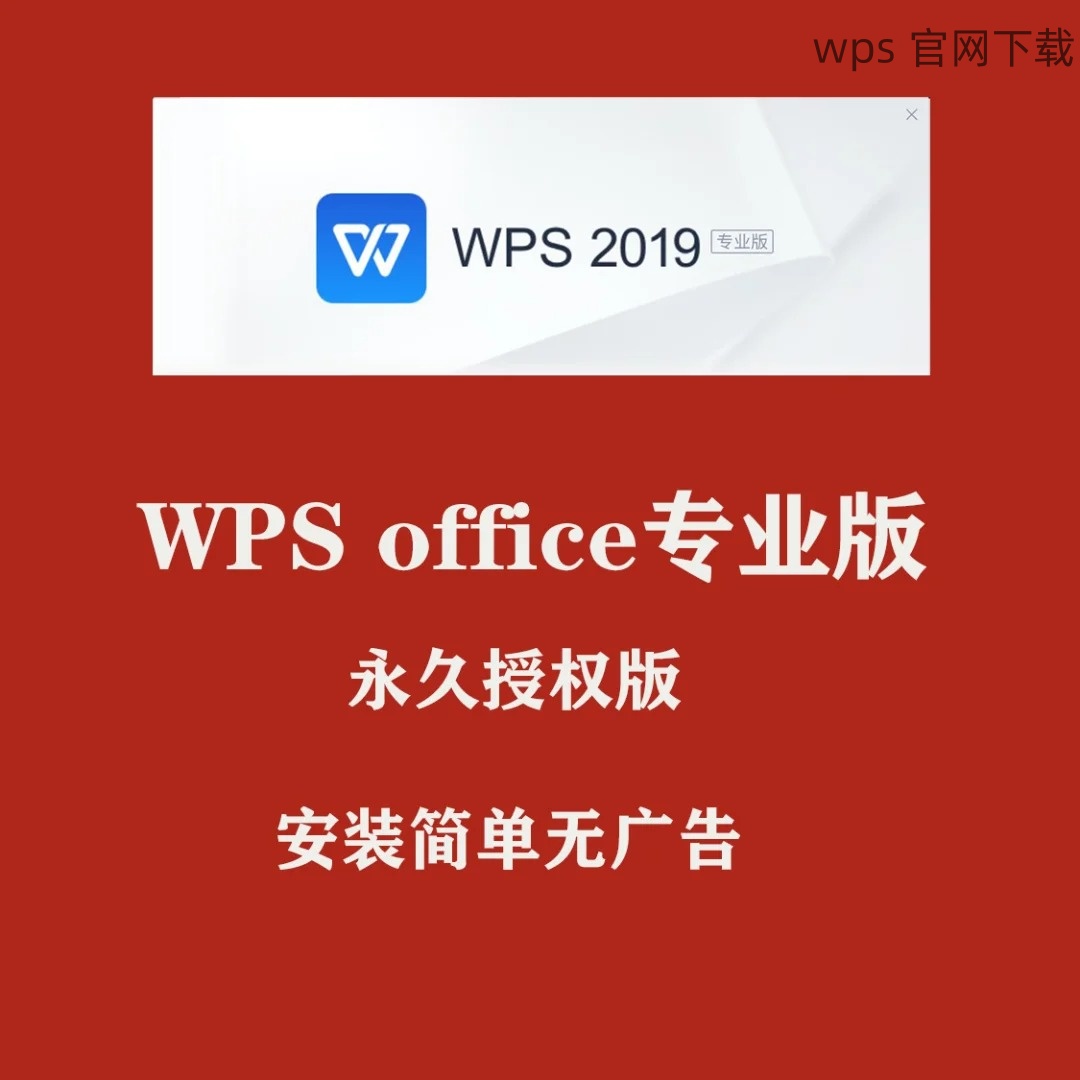
在预览界面中,确保文件内容完整且能够正常打开。
如果确认无误,可以准备进行下载了。
选择好想要下载的文件后,开始 WPS 下载流程。以下是具体步骤:
2.1 选择下载选项
在文件的预览页面,通常会有一个下载按钮,标明“下载”或“导出”。
点击这个按钮,即可打开下载选项,选择合适的格式保存文件。
WPS 支持多种格式下载,比如 DOCX、PDF 等,根据需求选择格式。
2.2 确认下载路径
系统会弹出下载路径选择框,确认将文件保存到你电脑上的指定位置。
选择一个易于找到的文件夹,比如桌面或“下载”文件夹。
确保路径无误后,点击“保存”按钮,开始下载。
2.3 等待下载完成
下载过程可能需要几秒到几分钟不等,具体取决于文件大小和网络速度。
在下载过程中,可以观察下载进程,确保没有中断或错误。
完成后,文件会在你指定的路径中可用。
碰到文件下载失败的问题可能会让人感到困惑,下面提供几个可能的解决方案:
3.1 检查网络连接
确保你的电脑连入互联网,并且连接稳定。
尝试重启你的路由器或更改网络连接,以提高网络质量。
可以访问其他网站确认网络是否正常。
3.2 清理浏览器缓存
浏览器缓存可能会影响文件的正常下载。
打开浏览器设置,找到隐私设置,选择清理浏览数据,确保清理缓存和 Cookie。
然后重启浏览器,再次尝试下载文件。
3.3 尝试其他浏览器
如果在某一浏览器上无法下载,尝试打开其他浏览器进行操作。
例如,如果在 Chrome 上下载失败,可以尝试使用 Firefox 或 Edge。
不少用户发现更换浏览器能够避免下载中的问题。
有效的 WPS 下载文件步骤不仅能省去找寻文件的时间,还能大大提高办公效率。对于在 WPS 云空间中找到并下载文件,本文详细说明了步骤和解决方案。无论是解决文件下载失败、正确选择文件格式,还是清理网络连接,总有解决办法能助你顺利完成文件下载。
在繁忙的工作中,掌握如何高效下载 WPS 云空间中的文件,将为你提供极大的便利,助力工作与学习的顺利进行。
