在使用 WPS 办公软件 时,云文档成为许多用户为了高效管理文件的首选。然而,很多人不知道如何进行 批量下载。批量下载可以帮助用户省去逐个下载的麻烦,提升工作效率。以下是具体的解决方法。
相关问题
步骤一:登录 WPS 云文档
在进行批量下载之前,需首先确保已成功登录 WPS 云文档账户。访问 WPS 官网页面,找到“登录”按钮,并使用个人账号信息进行登录。
步骤二:选择需要下载的文件
登录成功后,进入你的云文档文件夹,选取想要批量下载的文件。
步骤三:进行文件批量下载
文件选择完成后,接下来即为下载操作。系统提供了简易的操作按钮,确保下载便捷高效。
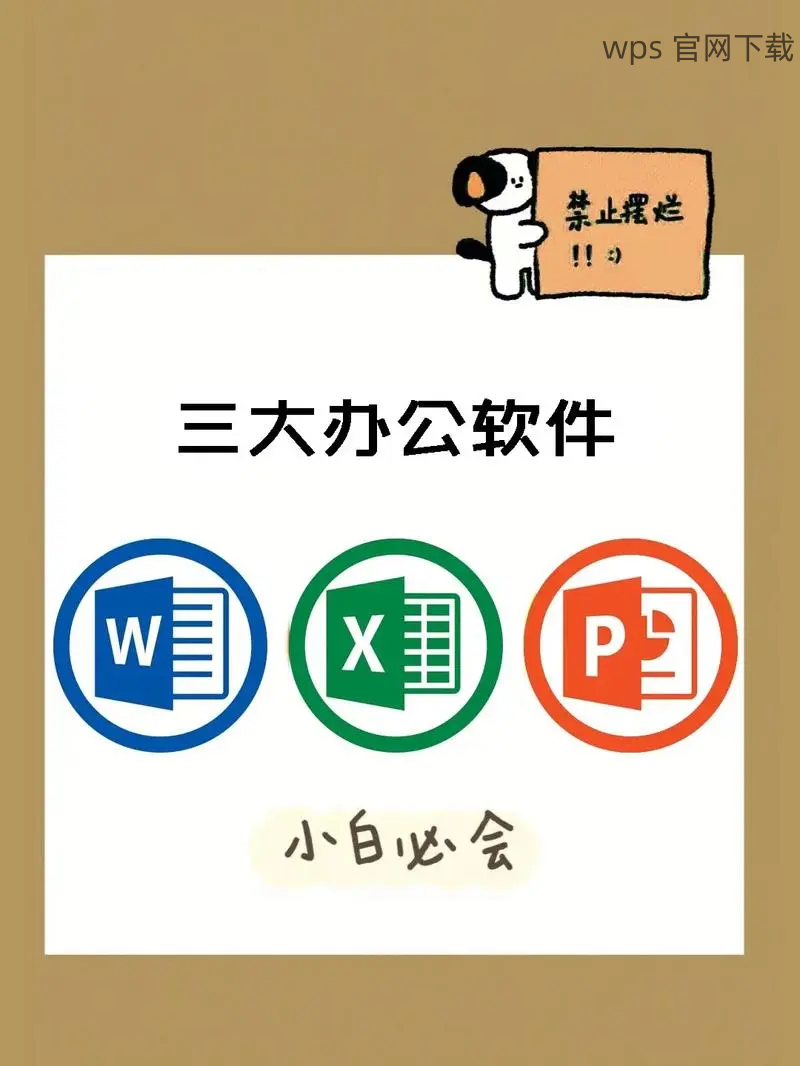
在下载过程中,可进行格式的选择,适应不同需求。
步骤一:打开格式选择窗口
在选择下载文件后,点击下载按钮,便会出现格式选择框。
步骤二:确认文件及格式适用性
在下载界面内,确认文件及格式适用性。
步骤三:确认下载路径设置
确保下载路径设置正确。
下载过程中出现错误时,及时处理能减少对工作的影响。
步骤一:检查网络连接
网络连接不稳定可能导致下载中断,因此首先检查网络情况。
步骤二:查看 WPS 或文件类型兼容性
确认软件版本与文件类型的兼容性也是减少错误的关键。
步骤三:重试下载操作
在解决问题后重试下载,确保文件成功下载。
有效运用 WPS 云文档批量下载功能,能够帮助用户节省大量时间与精力。具体操作包括有效登录、选择文件、多种选择文件格式,以及处理在下载过程中的意外情况。掌握这些方法后,可更轻松便捷地管理文档与信息,尤其对需要频繁使用文档及格式的用户而言,期望有助于提升工作效率。
为顺利进行 WPS 下载,确保在使用中保持良好的网络连接与设备支持,便能享受无缝的办公体验。
正文完
