在现代办公领域,管理和备份文件显得尤为重要。通过 wps 云文档 批量下载 到电脑的功能,可以高效地整理和存储文件。接下来将探讨相关问题并提供解决方案及详细步骤,以确保读者能够顺利完成操作。
相关问题:
解决方案
为了解决上述问题,使用 wps 中文下载 功能并遵循以下步骤,能够有效管理和下载文件。这些步骤确保所有文件在下载过程中不丢失和安全。
步骤详解
在开始之前,确保已连接到互联网,并准备好访问 wps 中文下载 网站。
1.1 打开 wps 应用程序
打开已安装的 wps 应用程序,确保使用最新版本,以便享受更好的功能和性能。
1.2 输入账户信息
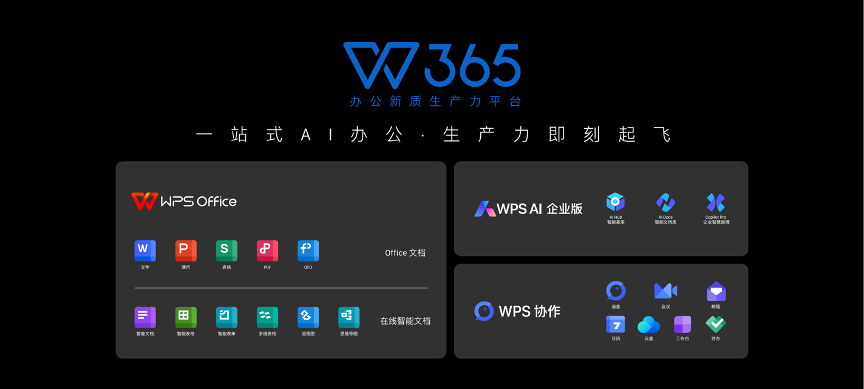
在应用首页,找到“登录”按钮,输入你的账户名和密码。确认信息无误后点击“登录”。
1.3 进入云文档界面
成功登录后,点击主页上的“云文档”选项。这将带您进入包含所有在线文档的页面。
在云文档界面,您将会看到一个列表,方便浏览和选择文件。
2.1 浏览文件夹结构
在云文档首页,利用页面的结构设计,逐层浏览至需要下载的文件夹。例如,你可能要进入“工作文档”文件夹。
2.2 选择文件
找到需要下载的文件后,点击文件名旁的复选框,以选择多个文件。可以选择多个文档进行批量下载以提高效率。
2.3 确认选择
确认所有需要的文件和文档都已选中。注意若有多个需下载的文件,确保选择完整,避免遗漏。
完成文件选择后,进入下载流程,确保本地存储有足够空间。
3.1 点击下载按钮
在选择文件后,找到界面的“下载”按钮,点击该按钮开始下载选中的文件。
3.2 选择下载位置
在弹出的对话框中,您将被要求选择文件的保存位置。选择您熟悉的文件夹,例如“下载”文件夹,以便日后查找。
3.3 确认下载操作
完成位置选择后,点击“确认下载”。系统将开始将所有选定的文件批量下载到指定位置。请耐心等待,下载进度会在界面上显示。
在了解了 wps 云文档批量下载到电脑的方法后,您应该能够轻松高效地管理您的文档。在实际操作过程中,确保网络稳定,选择的文件正确,以达到最佳的下载效果。使用 wps 下载 功能后,不仅能够保护文件,还能提高工作效率。
定期对下载的文件进行备份,可以避免由于意外情况造成的文件丢失。希望本文能帮助您充分利用 wps 中的各项功能,让工作更加轻松便捷。
