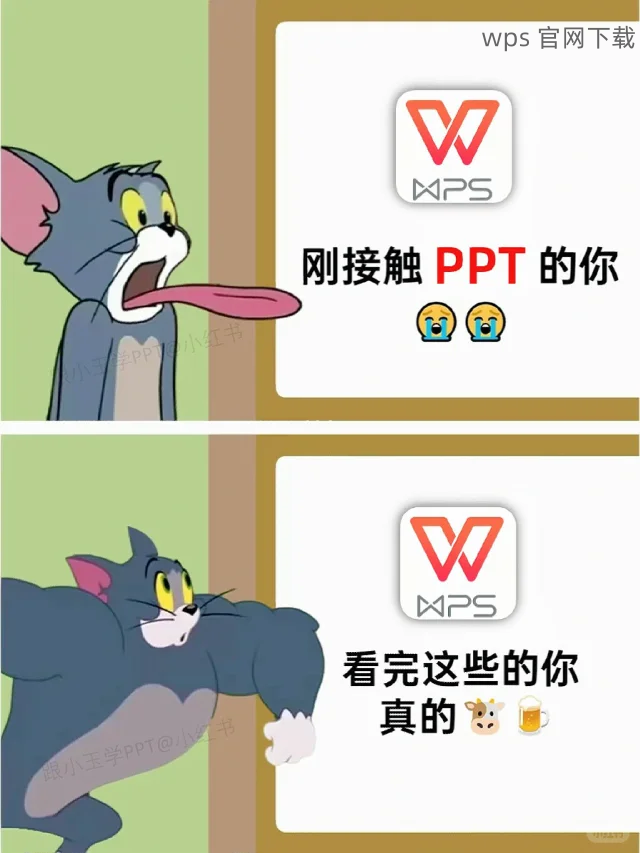在如今的信息化时代,文档的高效管理和访问显得尤为重要。特别是在使用 wps 下载 云文档的情况下,批量下载至桌面能显著提升工作效率。本文将深入探讨如何实现这一过程,并为用户提供切实可行的解决方案。
如何快速批量下载 wps 下载 的云文档?
为什么 wps 中文下载 的文档在桌面无法使用?
在下载过程中遇到问题该如何解决?
准备工作
在进行 wps 下载 云文档之前,有必要进行一些准备工作。这包括确保已登录到有效的 wps 账户,且有足够的存储空间。
确保你的设备连接到稳定的网络。不稳定的网络连接会导致下载过程中的中断或丢失数据。
可以尝试重启路由器,或更换为有线连接,以提升连接质量。
打开 wps 办公软件,点击右上角的账户登录选项。
输入已经注册的账户信息,确保无误后点击登录。如果没注册,可以选择进行新用户注册。
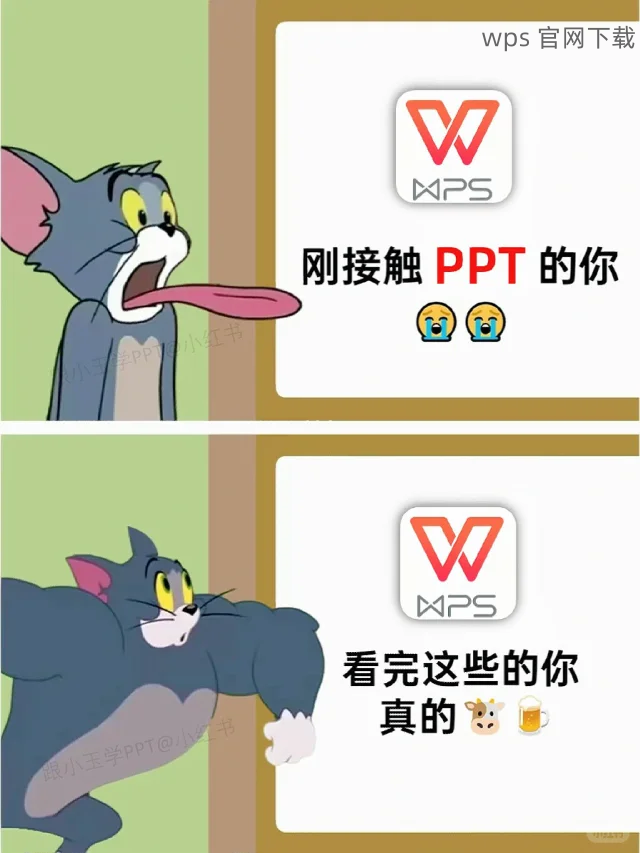
确保桌面或者指定的下载文件夹中有足够的空间。点击文件夹,右键选择属性来查看可用空间。
若空间不足,清理一些不必要的文件,以确保下载顺利进行。
批量下载操作步骤
执行批量下载的具体过程相对简单,只需几个步骤即可完成。
启动 wps 办公软件,然后点击左侧“云文档”选项。
此时将会出现你在云端存储的全部文档,选择需要批量下载的文件。
使用 Ctrl 键多选需要下载的高级文档。也可以使用 Shift 键选择连续文本,方便又快捷。
选择完成后,找到右上角的“下载”按钮,点击它。
点击下载后,会弹出窗口提示文件下载进度。在这里可以检查并确认所需文件。
等待下载完成后,通过文件管理器查看文件是否已成功保存到桌面。
处理下载问题
在下载过程中,可能会遇到一些问题,下面的步骤将指导你如何解决。
打开 wps 办公软件,看到界面下方有“下载记录”选项,点击进入。
检查是否有文件正在下载。如果有,可尝试暂停并重启该下载。
若下载问题持续,尝试关闭 wps 办公软件,并重启应用。
重新登录账户后,再次尝试进行批量下载,这能有效解决临时错误。
打开设置,找到应用管理,选择 wps 办公软件,进行清理缓存操作。
清理缓存后,重启软件并重试下载,通常能解决下载失败的问题。
通过适当的准备和步骤,用户可以轻松实现 wps 下载 的云文档批量下载。若在过程中遇到问题,仔细检查网络和下载设定,也可以利用清理缓存等方法进行自助修复。掌握了以上技巧,提升工作效率就能变得简单和轻松。