在现代办公环境中,利用 云文档 可以极大提高工作效率。然而,许多人在使用 wps 时,对于如何 下载 云文档并在本地进行有效管理还是存在一些疑惑。本篇文章将指导用户如何将 WPS 云文档下载到本地,确保文件的便捷使用和高效管理。
相关问题
1.1 登录 WPS 账号
在下载 WPS 云文档前,确保您已经登录自己的 WPS 账号。打开 WPS 应用,找到登录选项,输入您的账号信息。如果您尚未注册,请根据系统提示创建一个新账号。
1.2 选择需要下载的云文档
成功登录后,进入“云文档”选项,您会看到各种存储在云端的文档列表。可以根据需要选择要下载的文档。
1.3 确认下载的文件路径
在下载过程中,请注意软件提示的保存路径,以便日后查找和管理下载的文件。
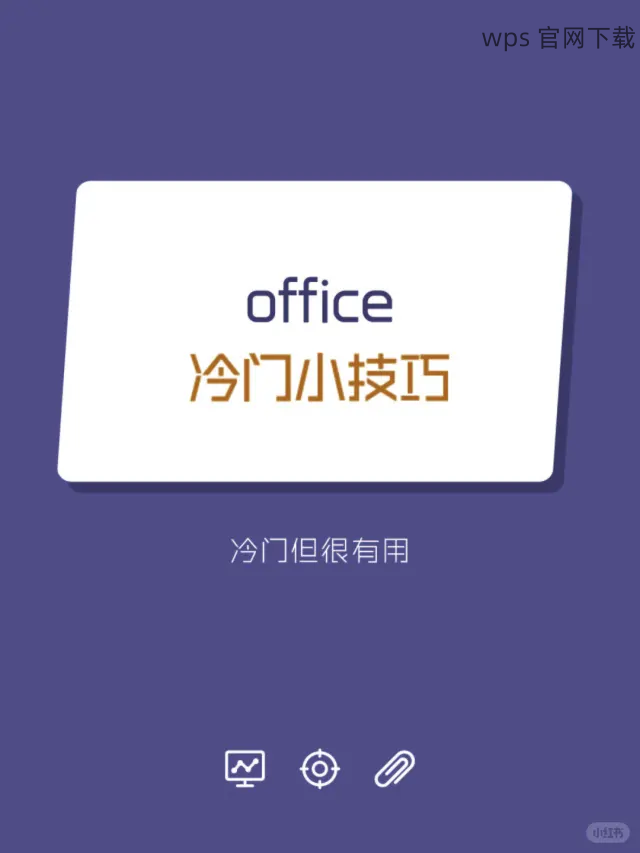
2.1 创建分类文件夹
为了有效管理下载的文档,有必要在本地文件夹中进行分类整理。
2.2 将下载的文档移动到相应的文件夹
下载完成后,请查看您的下载文件,并将其移动到相应的分类文件夹中。
2.3 创建文档备份
为确保文档的安全,定期备份已下载的文档。
3.1 确认文档格式
下载的文档如果不能正常打开,首先要确认文件的格式是否兼容。
3.2 更新 WPS 应用版本
有时,文档打不开的问题可能是由于使用的 WPS 版本过旧导致的。
3.3 寻求技术支持
如果仍然无法正常打开文件,可以寻求更多技术支持。
通过以上步骤,您现在可以有效地下载 WPS 云文档至本地,并进行系统化管理。同时,也具备了处理格式问题的基本能力。希望这篇文章能帮助您在 WPS 中文下载和云文档管理中获得更多的便利和效率。要牢记,良好的文件管理习惯能为您的工作带来更多的便利!
正文完
