在现代办公中,云文档的使用俨然成为了一个重要的趋势。WPS 云端存储让用户能够随时随地访问和编辑文档,不论是在办公室还是在外出途中。本文将探讨如何有效地上传和下载 WPS 云文档,为您提供一个简单易行的指导。
相关问题
解决方案
在每一步操作之前,确保您的网络连接稳定,并且已经安装了 WPS 软件。
上传 WPS 云文档的步骤
1.1 登录 WPS 云端
在开始上传文档之前,确保您已成功登录 WPS 云端。打开 WPS 办公软件,进入首页并点击右上角的“登录”按钮。如果您无账户,请注册一个新账户。输入您的个人信息并验证,以确保顺利登录。
1.2 选择文件上传
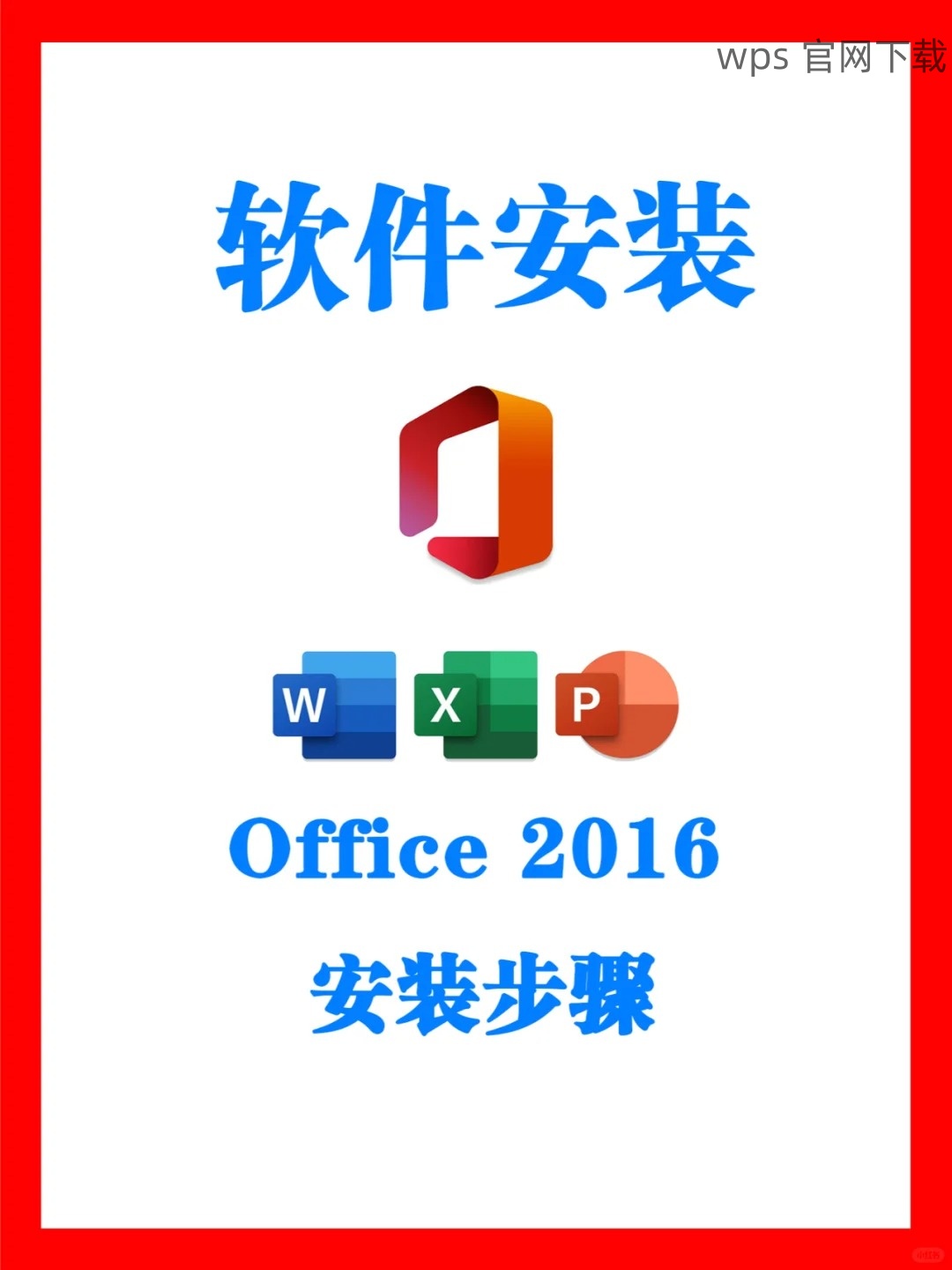
一旦成功登录,您会看到一个“云文档”的选项。点击此选项后,进入文档界面。选择“新建文档”或“上传”,在弹出的窗口中选择要上传的文件。支持多种格式的文件上传,请确保您的文件符合要求。
1.3 确认上传并查看状态
选择文件后,系统将显示上传进度。请耐心等待上传完成。完成后,您可以在“云文档”列表中看到新上传的文件。如果上传失败,请检查网络连接并重试。
下载 WPS 云文档的步骤
2.1 打开云文档列表
登录 WPS 后,找到“云文档”模块。在此列表中,您会看到所有上传的文件。确认您要下载的文件名称,并确保文件是您先前上传的内容。
2.2 选择下载选项
找到需要下载的文档后,点击文件旁边的下载图标。根据系统提示选择下载的文件格式。支持多种格式的下载,您可以根据需要选择相应的格式以确保文档在本地设备可用。
2.3 确认下载并检查文件
下载完成后,文件将自动保存在您指定的下载目录内。请及时检查文件是否存在,并尝试用 WPS 办公软件打开以确保文件没有损坏。
同步 WPS 文档的步骤
3.1 确保多设备的 WPS 软件更新
在同一云账户下的不同设备均需安装最新版本的 WPS 软件。打开每个设备的 WPS 软件并登录同一账户。检查是否有软件更新,并根据提示下载安装。
3.2 进入云文档同步设置
在每个设备中,进入“设置”选项。查找“云文档”的同步设置,确保同步功能已开启。这样,当您在一个设备上上传或下载文件时,相应的操作将在所有设备上实时更新。
3.3 定期检查文件版本
同步完成后,定期检查文件版本,以确保不同设备上的文档是一致的。检查时,打开每个设备的 WPS 文档界面,以确保没有遗漏或文件损坏。
在本文中,我们探讨了如何有效地上传和下载 WPS 云文档。确保账号安全,网络稳定是成功操作的关键。这些步骤简化了您的日常工作,让您能够高效地管理各种文档。对于需要经常获取或分享文件的用户来说,掌握 WPS 云文档的使用方法显得尤为重要。无论是进行 WPS 中文下载 还是一般的 WPS 下载,您都能够从这套流程中受益良多。





