在当今快节奏的工作环境中,云文档 的使用变得越来越重要。通过 wps 云文档,用户可以在不同的设备上灵活访问和编辑文档,使得协作更加便捷。同时,文件共享也变得简单,有助于团队合作的高效进行。
相关问题:
在多设备间同步使用 wps,需要先设置好云账户。
创建 wps 云账户
使用 wps 云文档的第一步是创建一个云账户。进入 wps 应用后,找到注册或登录选项。
上传文档到云端
有了云账户后,接下来需要将文档上传到云端,以便在多设备间进行同步。
在其他设备访问文件
完成上传后,可以在其他任何设备上访问已上传的文档。
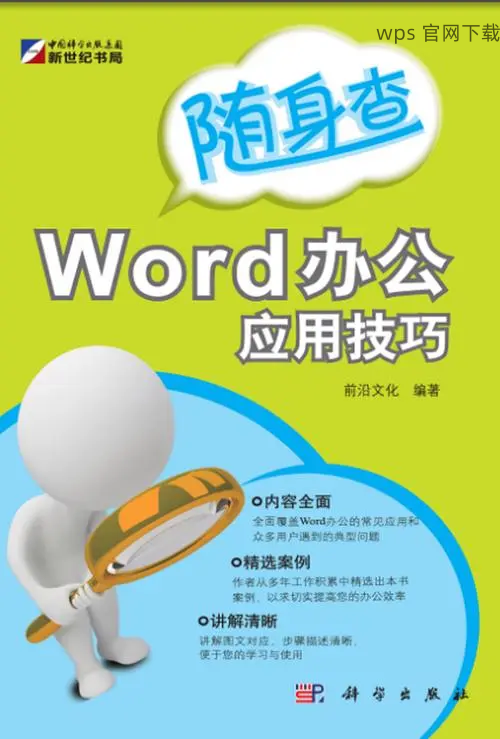
共享文件时,需要设置权限以控制他人对文档的访问。
选择共享方式
在 wps 中共享文件有多种方式,可以选择适合自己的共享形式。
设置权限
共享文档后,可以设置独立的权限控制,防止误操作。
管理已共享的文件
已分享的文件在需要时可以随时修改或撤销访问权限。
文档的版本管理有助于追踪修改记录,及时恢复之前内容。
查看版本历史
在 wps 中,一旦开启版本历史功能,用户可以随时查看和恢复旧版本。
保持版本更新
确保版本更新及时,这样可以更加方便地管理文档。
定期整理版本历史
为了避免版本过多导致混乱,定期整理版本也是必要的。
利用 wps 云文档进行灵活访问与编辑,提高协作效率是一种现代办公趋势。通过有效的题解决方案,确保不同设备间的同步,合理处理共享文件的权限设置,以及有效管理文档版本历史,可以让工作变得更加高效便捷。
无论是为了更流畅的使用体验,还是为了解决常见问题,掌握 wps 的这些技巧都将大有裨益。通过这些方法,用户将能够更好地利用 wps 中文下载、wps 下载、wps 下载和 wps 中文版,实现高效文档管理。
正文完
