在现代办公中,云文档的使用越来越普遍。作为一款强大的办公软件,WPS 提供了云文档功能,方便用户随时随地存取文件。然而,有时用户可能会遇到将云文档下载到本地的问题。本文将详细介绍如何将 WPS 云文档下载并保存到本地。
相关问题:
在进行任何下载之前,确保设备处于稳定的网络环境中。打开 WPS 软件,输入账号和密码登录。对于新用户,可以选择注册账户。
确保网络连接稳定
网络稳定性直接影响到文档下载的效果。如果网络不稳定,下载可能会中断或失败。在 Wi-Fi 环境下进行操作,以提高下载速度和稳定性。
成功登录 WPS 账号
在登录过程中,系统可能会要求你验证手机或邮箱。在确认安全后,成功登录才能访问云文档功能。记住选择“保持登录”,以便下次直接访问。
找到云文档入口
登录后,查找主界面的“云文档”选项。这一部分整合了用户存储在云端的所有文档,确保所有文件一目了然,方便后续操作。
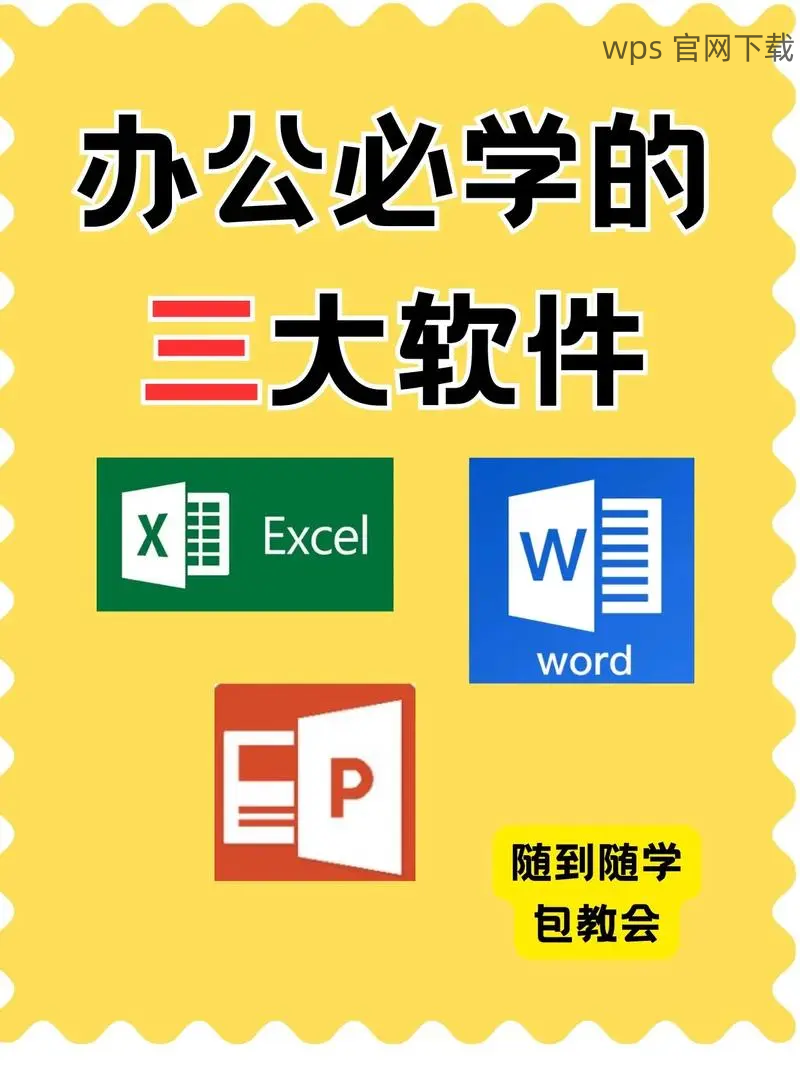
在云文档列表中,浏览所有已存储的文件,找到需要下载的文档。
清晰识别文件名
确保你选择的文件名和类型是你需要下载的文档。文件的类型可以是 Word、Excel 或 PPT 格式。确认文件后,进行下一步。
预览文件内容
在下载之前,可以通过点击文件的预览功能,快速浏览文档内容,确保该文档确实是你所需。若内容不对,重新选择文件。
右击或长按文件
选择文档后,右键点击(或在移动设备上长按),会出现相应的动作选项,准备执行下载操作。此时,确保无误再进行下一步。
执行下载操作,确保所选择的文件可以顺利下载到本地。
选择下载选项
在文件操作菜单中找到“下载”按钮,点击后进行确认操作。系统会提示选择下载位置,通常选择“下载文件夹”或“桌面”。
确认下载位置
在弹出的对话框中,确认所选择的位置以保证下载文件易于查找。若未选择位置,默认文件一般会存储在下载文件夹。
完成下载
文件下载开始后,等待完成。下载进度将显示在窗口中,确保下载完成再进行后续操作。下载成功后,系统会发出提示。
下载完成后,找到已下载的文档并打开进行查看和编辑。
找到下载的文件
在下载文件夹中可以找到最新下载的文档,确认文件类型与文档名称匹配。通常,文件以“WPS 文档名. 格式”的形式出现。
双击打开文件
用 WPS 软件双击打开文档,可以进行必要的编辑和操作。确保文档在打开时没有损坏,内容正常。
进行必要的编辑
完成打开后,进行文档的必要编辑和修改,满足工作需求。编辑完成可以选择“另存为”保存到其他位置。
在日常工作中使用 WPS 提供的云文档功能,可以有效提高工作效率。确保良好的网络环境,准确选择和下载所需文档,并轻松在本地打开和编辑,都是用户需要掌握的技巧。用户在使用过程中如遇到问题,参考以上步骤进行操作,便能解决大部分下载相关的困扰。保持对最新版本的关注,如有需要进行 WPS 中文下载 或者 wps 下载,确保使用的版本始终是最新。





