在使用 wps 的 云文档 服务时,许多用户常常会遇到文档 下载路径 不明确的问题。这不仅影响文件的管理,还可能造成文件的丢失。了解如何下载文件、设置默认下载位置及使用云服务的各种功能非常重要。
相关问题
针对以上问题,以下是详细的解决方案:
在使用 wps 时,首先需要确认云文档的下载路径,以便能够及时找到文件。可以通过以下步骤进行设置和确认。
步骤一:打开 wps 设置选项
在打开的 wps 界面中,找到主菜单。主菜单的位置通常位于窗口的左上角,里面包含了许多选项。点击菜单后,找到“文件”选项,并选择“选项”进入设置界面。
进入设置界面后,根据需求选择“保存”选项卡。在这里,能够看到文件的默认保存路径以及其他设置。
步骤二:查看云文档的保存位置
在“保存”选项卡中查看“文档默认存储位置”,这里会显示当前的下载路径。若想修改,可以直接点击旁边的“浏览”按钮,手动选择一个新的路径来保存云文档。
务必确保新路径是一个容易记忆和访问的地方,比如桌面或文档文件夹,以避免今后二次搜索的繁琐。
步骤三:确认修改并保存设置
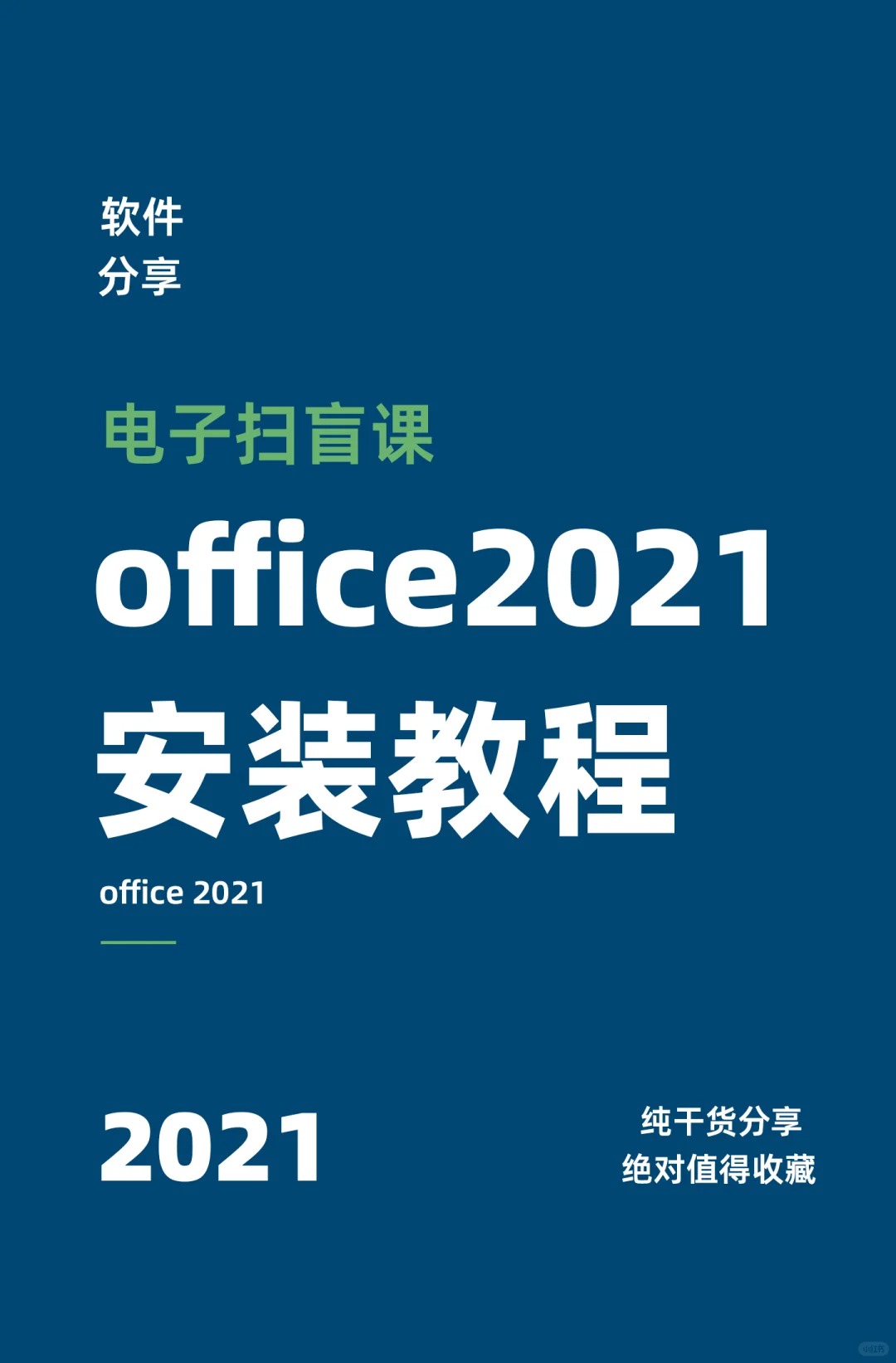
修改完成后,确认新路径并点击“确定”保存设置。应注意在关闭设置窗口后,有时需要重新启动 wps,使新设置生效。
这个过程确保了每次下载的云文档都会自动保存在指定的位置,方便后续访问。
下载文件后,可能会因为搜索路径不明确而无法快捷找到,这时可通过以下步骤进行查找。
步骤一:检查下载记录
在 wps 中,通常会有下载记录选项。在左侧的导航栏中,寻找“云文档”或“最近使用”选项,里边会记录最近下载和使用过的文件。
此处能清晰地显示出最近操作过的文档,点击对应文件后能直接打开,轻松找到所需文档。
步骤二:使用操作系统的查找功能
若在 wps 中仍无法找到文件,可利用操作系统自带的查找功能。如在 Windows 中,可以按下“Windows + S”组合键,打开搜索栏,输入文件名称或类型,即可快速找到文件的存储位置。
在搜索结果中,可以查看到文件的存储路径,直接点击文件也能快速打开。
步骤三:确认文件名及格式
如果仍未找到,可以确认下载文件的名称和扩展名,确保搜索时输入了正确的文件名及格式。不同的文件类型和名称都会影响搜索结果,因此确保细节是相当重要的。
这个过程能有效帮助找到已下载的 wps 云文档,避免因文件丢失而影响工作效率。
若希望下载的云文档文件能够按个人习惯自动保存到指定位置,设置下载默认路径非常必要。
步骤一:进入 wps 设置界面
如之前提到的,打开 wps 后,点击左上角的“文件”,选择“选项”进入设置界面。在设置界面中,选择“保存”选项卡。
在这里能找到保存及下载的相关设置,包括当前文件的存储路径。
步骤二:修改默认下载路径
找到默认保存路径后,点击旁边的“浏览”按钮,选择新的下载路径。选择一个易于访问的文件夹,比如“下载”或“文档”文件夹,以便于管理。
在确认路径无误后,点击“确定”保存设置。
步骤三:测试设置效果
设置更改后,可尝试下载一份文档,查看文件是否保存到新定义的位置。若文件能顺利下载到指定路径,则修改成功。
这种设置不仅提高了文件管理的效率,也避免了每次下载都需手动选择存储位置的繁琐。
了解 wps 云文档下载路径的设置和使用对于高效办公相当重要。通过确认下载路径、找到已下载文件及设置默认下载路径三大步骤,可以有效改善文件的管理和访问效率。
此类技巧在使用 wps 的日常工作中,有助于提高整体工作流的顺畅性。掌握这些基础设置,用户便能更好地利用 wps 提供的云文档功能,提升文档处理的便捷性和高效性。
