在现代办公环境中,云端文件的管理变得越来越重要。对于使用 WPS 办公软件的用户来说,能够高效地下载云端文件是确保工作流畅的关键一步。本篇文章将探讨如何轻松下载在 WPS 云档案中的文件,以及常见问题的解决方法。
出现问题时有以下几个常见疑问:
解决方案
这些问题虽然常见,但涉及的解决方案却各有不同。接下来将提供针对以上疑问的详细步骤。
1.1 登录 WPS 账户
在 WPS 办公软件中,寻找并点击“登录”选项。将会弹出提示框,要求输入你注册时所使用的邮箱或手机号码以及密码。确保所有信息输入准确。登录之后,你将进入你的个人 文件管理 页面。
1.2 检查云端文件列表
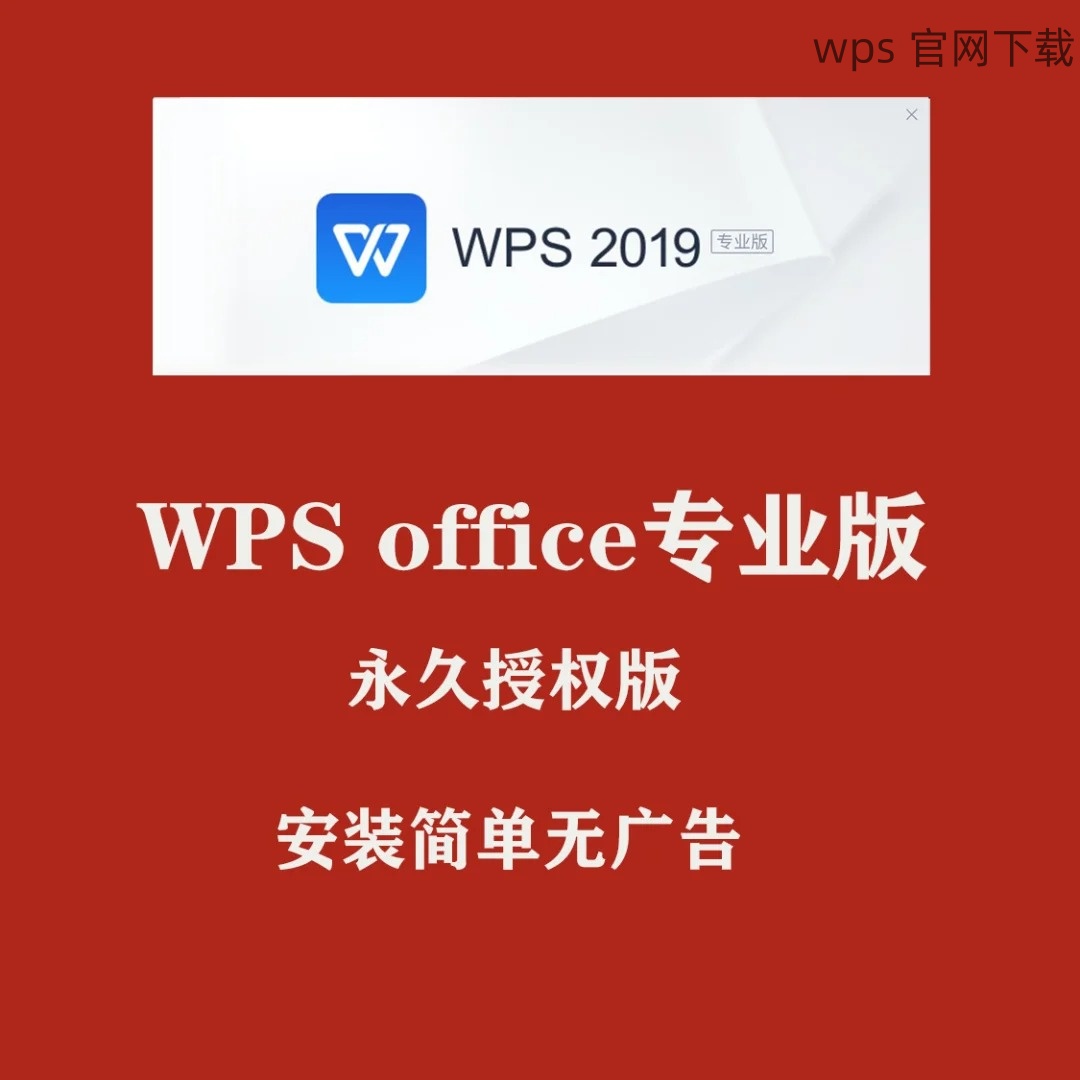
在个人文件管理页面,点击“云文档”或“我的云文件”。这里展示的是你存储在 WPS 云端的所有文件。如果你在最近的操作中保存了文件,它们应当在列表中更新显示的位置。
1.3 验证文件状态
点击每一个文件的名称旁边的小图标,检查其状态。若文件名旁边显示“已上传”或“同步成功”,则说明文件确实已存储在 WPS 云端。如果存在任何疑问,可以尝试再次上传确认。
2.1 查看网络连接
开始检查设备的网络连接。确保您的互联网连接稳定,尝试通过访问其他网页来验证网络的正常性,保持网络流畅可以显著提高文件下载的成功率。
2.2 重启 WPS 应用
退出正在运行的 WPS 应用,等待几秒后重新打开。重启后,重新输入云服务,尝试再次下载文件。有时候网络问题可能会造成短暂性错误,重启应用有助于消除这类影响。
2.3 清除缓存
在 WPS 的设置中查找“清除缓存”选项,完成这一步骤后,尝试再次下载。清除缓存可以消除可能损坏的文件数据,从而提高下载成功率。
3.1 确保已使用 WPS 登陆
在其他设备上,确保使用同一个 WPS 账户进行登录。使用相同账户可以访问所有存储在云端的文件,使得不同设备间的文件共享变得更加顺畅。
3.2 查找云文件
打开 WPS 办公软件,找到“云文档”选项。文件的列表会根据您登录的账户进行展示,确保所需文件的名称出现在列表中。
3.3 下载文件
点击目标文件旁的“下载”按钮,文件将会被下载到该设备上指定的文件夹。您可以选择在本地适当的位置保存文件,确保其方便后续访问。
在使用 WPS 办公软件时,云文件的管理至关重要。通过了解操作步骤,用户能够有效地确认文件的存储状态,解决下载问题,并在不同设备上进行文件共享。掌握这些步骤后,您将会更加自信地使用 WPS 云端的功能,确保工作流畅无阻。
对于 WPS 用户而言,云文件的下载和管理是保持工作效率的必要环节。通过以上步骤,您能够轻松解决在使用过程中可能遇到的问题。无论是在手机、平板还是电脑上,WPS 云文件的管理都将使得文档处理变得更加高效便捷。
