许多用户在制作 wps.com/wps%e4%b8%8a%e6%80%8e%e4%b9%88%e6%89%be%e4%b8%8b%e8%bd%bd%e7%9a%84ppt-%e6%95%99%e4%bd%a0%e5%bf%ab%e9%80%9f%e6%89%be%e5%88%b0%e6%96%87%e4%bb%b6/" target="_blank" style="var(--pk-c-primary)">PPT 时,往往需要嵌入一些视频以增强演示效果。然而,有时需要将这些内嵌视频提取出来以便单独使用。本篇文章将详细介绍如何在 WPS 中下载内嵌视频。
相关问题:
在 WPS 中确认视频是否为内嵌格式十分重要。许多视频是通过链接形式呈现的,而非真正嵌入文档。
步骤一:打开 PPT 文件
步骤二:检查视频位置
步骤三:进行下一步操作
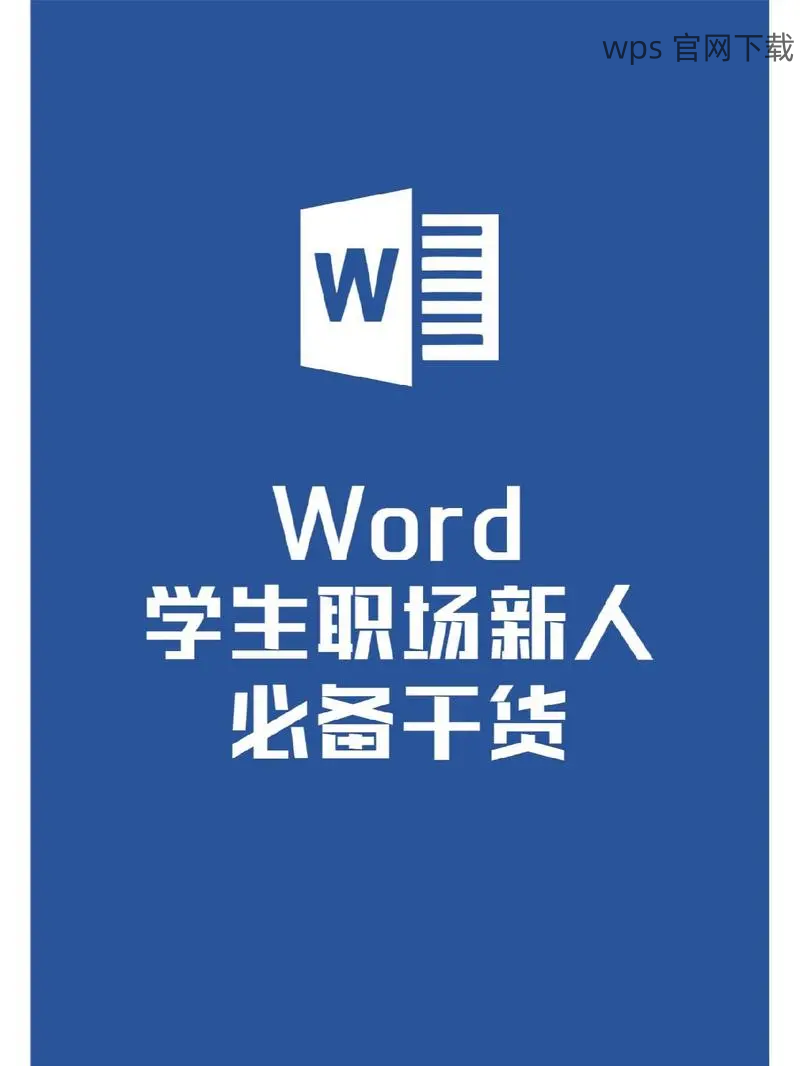
有时在下载内嵌视频时,用户会遇到权限不足的问题。
步骤一:检查文件权限
步骤二:使用管理员身份运行软件
步骤三:尝试保存文件的另一种方式
在执行 WPS 下载 的过程中,有时视频质量不佳,需附加处理。
步骤一:查找视频源
步骤二:选择合适的下载工具
步骤三:调整参数进行下载
在 WPS 中下载内嵌视频并不是一项复杂的任务,但需要用户掌握相关步骤与技巧。确认视频的格式与权限是关键,而适当然后利用下载工具可以提高视频质量。通过本文中的详细步骤,相信广大用户能够顺利执行 WPS 下载 内嵌视频的相关操作。
在选择使用 WPS 中文下载 或者 WPS 下载 的过程中,确保已下载版本为 WPS 中文版。希望以上信息能对你有所帮助,让你在使用 WPS Office 时更加得心应手。
正文完
