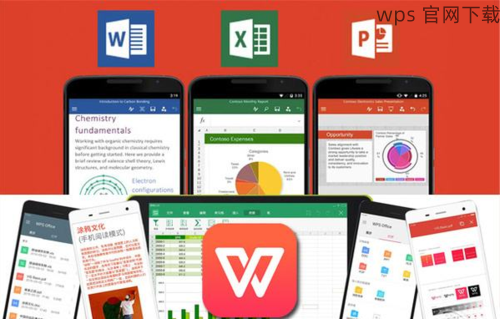在使用 wps Office 进行工作时, 导入 PPT 模板 是一项常见且重要的操作。这不仅可以提高工作的效率,还能确保演示文稿的专业性与美观性。以下将详细介绍如何在 WPS 中导入 PPT 模板,并提供相关问题的解决方案。
如何找到合适的 PPT 模板下载地址?
导入的 PPT 模板不能使用,如何解决?
可以在 WPS 官网下载哪些类型的模板?
下载适合的 PPT 模板
在导入 PPT 模板前,首先需要找到合适的模板进行下载。访问 wps 下载 页面,寻找各类模板。
寻找模板的过程
打开浏览器,访问wps 官网,进入模板下载区域。
浏览不同类别的 PPT 模板,根据个人或团队需求选择合适的样式。
确保下载的模板格式为 PPTX 或 PPT,便于在 WPS 中使用。
保存下载的模板
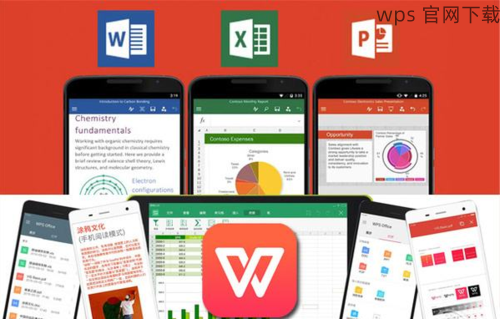
点击你所选择的模板进行下载,确保保存到易于查找的文件夹中,例如“下载”文件夹。
下载完成后,确认模板文件存在并未损坏,若下载失败可再次尝试。
在 WPS 中导入 PPT 模板
模板下载完成后,接下来在 WPS 中导入该模板。
打开 WPS 演示
启动 WPS Office,选择“演示”功能。
在主界面上,点击“新建”按钮,选择“从模板创建”。
导入已下载的模板
选择“我的模板”一栏,然后点击“导入”按钮。
找到刚才下载的模板文件,双击或点击“打开”导入模板。
应用导入的模板
导入成功后,你可以在 WPS 中使用新模板进行演示文稿的编辑。
选择模板进行演示
在打开的 WPS 演示新建界面,选中刚才导入的模板。
点击“使用此模板”,开始编辑你的演示文稿。
编辑和保存
根据需要调整文本和图片,确保演示的内容和风格契合。
完成后别忘了保存文稿,点击“文件”,选择“保存”或“另存为”。
通过以上步骤,用户可以轻松在 WPS 中导入 PPT 模板,提升工作效率并确保演示文稿的专业性。对于在使用过程中遇到的任何问题,访问 wps 下载 或查看 wps 官网 以获取更多资源和帮助。
找到并下载适合的 PPT 模板。
在 WPS 中导入下载的模板。
应用并编辑导入的模板以制作演示文稿。
如需获取更多帮助,访问 wps 官方下载 获取最新的功能和模板。