在使用 WPS 进行文档处理时,下载 视频片段 可能是个复杂的过程。但通过一些简单的步骤,您将可以轻松实现这一目标。本文将详细介绍如何在 WPS 中下载视频片段,并有效解决您在操作过程中可能遇到的问题。
下载视频片段常见问题
接下来,将依次提供相关解决方案。
解决方案一:找到下载选项
步骤 1:打开 WPS 文档
打开 WPS 软件,确认您已登录 WPS 账号。请确保使用的是最新版的WPS 下载。
步骤 2:查看编辑选项
在文档中找到视频片段后,您需要确定是否有可供下载的选项。
步骤 3:使用 WPS 官网 下载
确认了可下载链接后,您可以使用 wps 下载 获取视频。
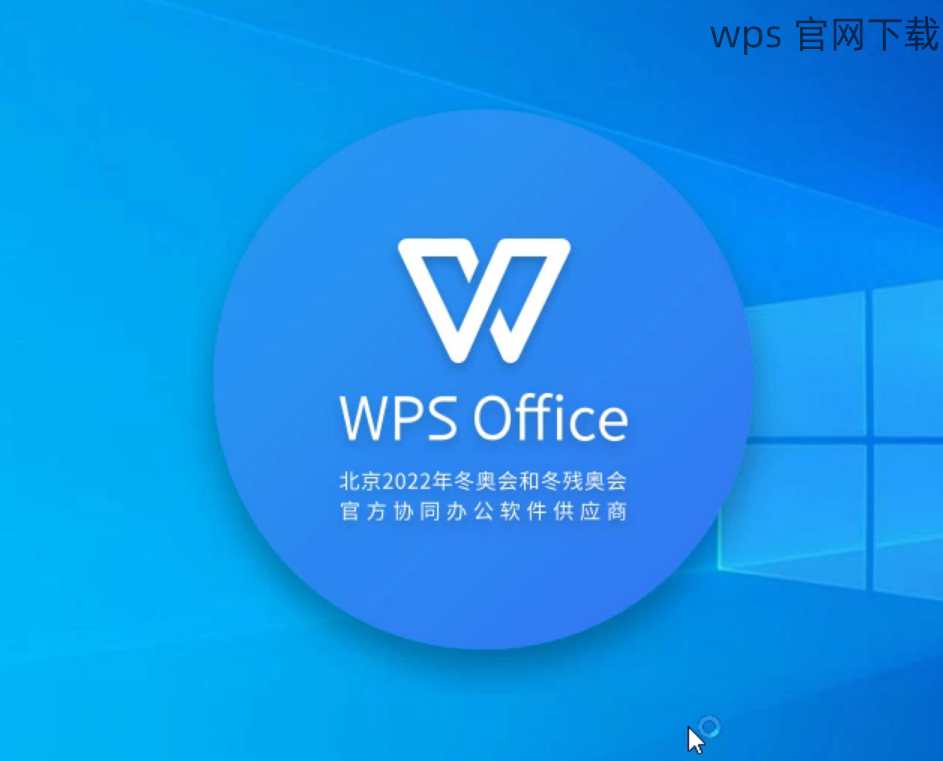
解决方案二:使用下载后的视频
步骤 1:找到下载的视频文件
确保视频下载完成后,您需要找到文件位置。
步骤 2:播放和编辑视频
下载完视频后,您可以选择将其嵌入到其他 WPS 文档中。
步骤 3:确保视频正常运行
在文档中播放视频,确保一切正常。
解决方案三:避免下载错误
步骤 1:确保网络稳定
下载视频时,网络的稳定性是至关重要的。
步骤 2:更新 WPS 版本
确保您在使用最新版的 WPS 官方下载。
步骤 3:咨询技术支持
若在下载过程中依然遇到问题,联系 WPS 技术支持获得帮助。
掌握在 WPS 中下载视频片段的方法后,您将能够轻松处理和利用这些资源。通过上述步骤,无论是在下载、使用视频,还是排除下载错误的过程中,您都可以根据提到的解决方案进行操作。希望借助这些信息,您能够顺利完成视频下载的任务。同时,使用 wps 下载 和访问 wps 官网 将使您的操作更加便利!
正文完
