在使用 WPS 办公软件 时,插入和使用 SmartArt 图形可以极大地提升文档的可视化效果和信息传达能力。通过 SmartArt,用户可以借助各种智能图形展示复杂的信息、结构和流程,且操作简单。
常见问题:
插入 SmartArt 的基本步骤
打开 WPS 文档,点击首页菜单中的“插入”选项。插入选项卡有多个功能模块,其中包含“SmartArt”功能按钮。
在弹出窗口中,用户可以看到有许多不同的图形类型可供选择,如流程图、层次结构图或循环图等。点击一种适合您需求的 SmartArt 类型,并选择“确定”。
选中的 SmartArt 图形将插入到文档中。用户可以通过拖动、调整大小和旋转,轻松调整图形的位置和尺寸。
使用 SmartArt 的设计功能
在插入 SmartArt 后,您会在工具栏中看到“设计”选项。这是修改 SmartArt 设计的地方,包括颜色、样式等选项。
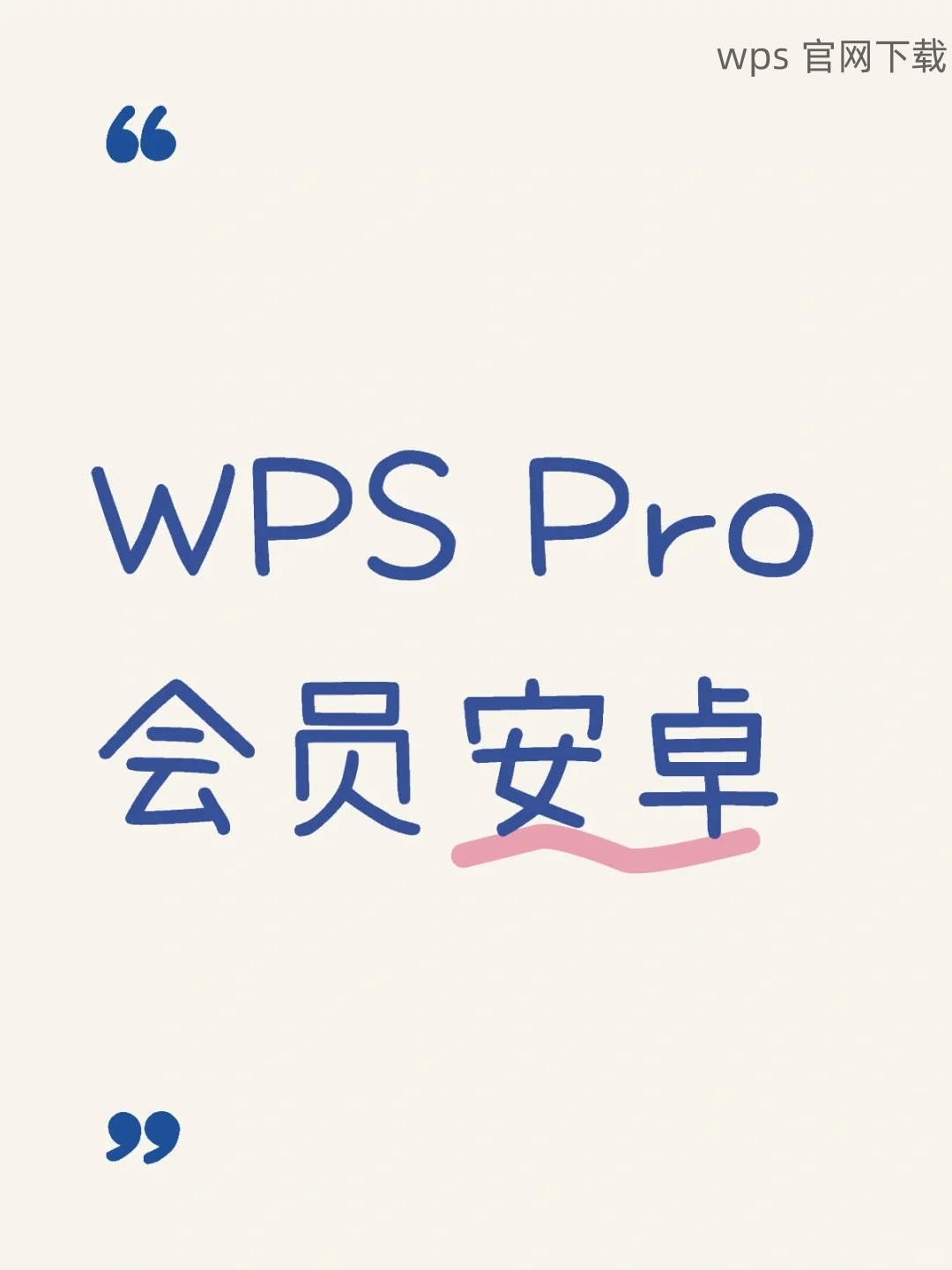
根据文档内容的需求,您可以选择不同的配色方案和样式,以达到最佳的视觉效果。配色方案可以让整个文档的风格更加一致,而样式可以让图形看起来更专业。
在设计选项卡中,用户还能找到“添加形状”功能,可以轻松添加更多的文本框或图项,以提供更多的信息。
编辑 SmartArt 的文本内容
点击插入的 SmartArt 图形,您会看到文本框区域。双击文本框即可输入或修改内容。每个图形元素通常会有独立的文本框,便于快速编辑。
在输入文本之后,可以通过选择文本并使用上方的文字格式选项,来调整字体、颜色及大小等。此功能帮助用户在视觉上突显重要信息,更加易于理解。
如果文本内容较多且无法完全显示,您可以通过调整图形大小,或是对文字进行分段处理,使其更加美观,切合图形的实际情况。
调整 SmartArt 图形的布局
在设计选项卡中找“变更图形”,您可以选择不同的图形类型来更改当前 SmartArt 的样式。
如果您发现现有布局无法满足需求,单击右键,选择“转换”功能,选择更合适的图形类型。比如,如果原本选择的是流程图,后续可能更改为层次结构图,以更好地展示信息之间的关系。
可以通过拖动图形边界来随意调整布局,确保每个元素之间的间距一致,更具美观性。
WPS 下载 的步骤
访问 WPS 办公的官方网站,您会看到多个版本,包括 WPS 专业版、免费版等。根据目标用户的需求,选择合适的版本进行下载。
点击“下载”按钮后,您的浏览器会启动下载过程。请确保您选择适合自己系统的版本,如 Windows 版本、Mac 版本。
下载完成后,双击安装包并按照提示完成安装步骤。在安装过程中选择默认设置,以确保软件功能的完整性。
配置和更新 WPS 的重要性
在安装完 WPS 后,打开软件并登录您的账户,系统会自动检查更新。在确认软件版本为最新版后,确保相关功能可以正常使用。
如果在使用期间遇到问题,及时访问 WPS 的帮助中心获取更详细的指南。可通过官网查找常见问题解答及模块教程,以全面掌握软件使用技巧。
在 WPS 中下载 SmartArt 图形功能,可为您的文档增添更多创意和表现形式。在插入、编辑和下载 WPS 办公软件的过程中,用户应多加练习,熟悉不同的功能和工具设置,以提高工作效率。如需获取更多功能,可多尝试使用 WPS 中文下载 和 WPS 下载 链接。
对于一些版本更新或问题解决,用户可以参考 WPS 的官方论坛和帮助中心,确保获得及时的信息和支持。正确掌握 SmartArt 的使用将提升您的文档质量,使工作更轻松。
