在使用 WPS 办公软件的过程中,合并图片以形成更完整的内容是一个常见的需求。许多用户希望了解如何在 WPS 中有效地合并下载的图片。本文将详细介绍合并图片的过程,并提供相关解决方案。
相关问题
在合并图片之前,需要确保所需的图片已经下载并保存在计算机上。可通过以下步骤进行检查:
步骤 1.1: 下载图片
确保您已经使用 WPS 下载所需的图片。访问您需要的在线平台,找到合适的图片进行下载。选择 “wps 下载 ” 的文件格式,保存至本地。
步骤 1.2: 浏览图片文件
确认图片的格式是否适合 WPS 支持的文件类型(如 JPG、PNG)。使用文件浏览器前往下载目录,确保已下载文件在其中。
步骤 1.3: 启动 WPS 软件
打开 WPS 办公软件,选择“文档”或“表格”,视您合并图片的用途而定。确保 WPS 中文下载 和 WPS 下载 的版本都是最新版,以获得最佳操作体验。
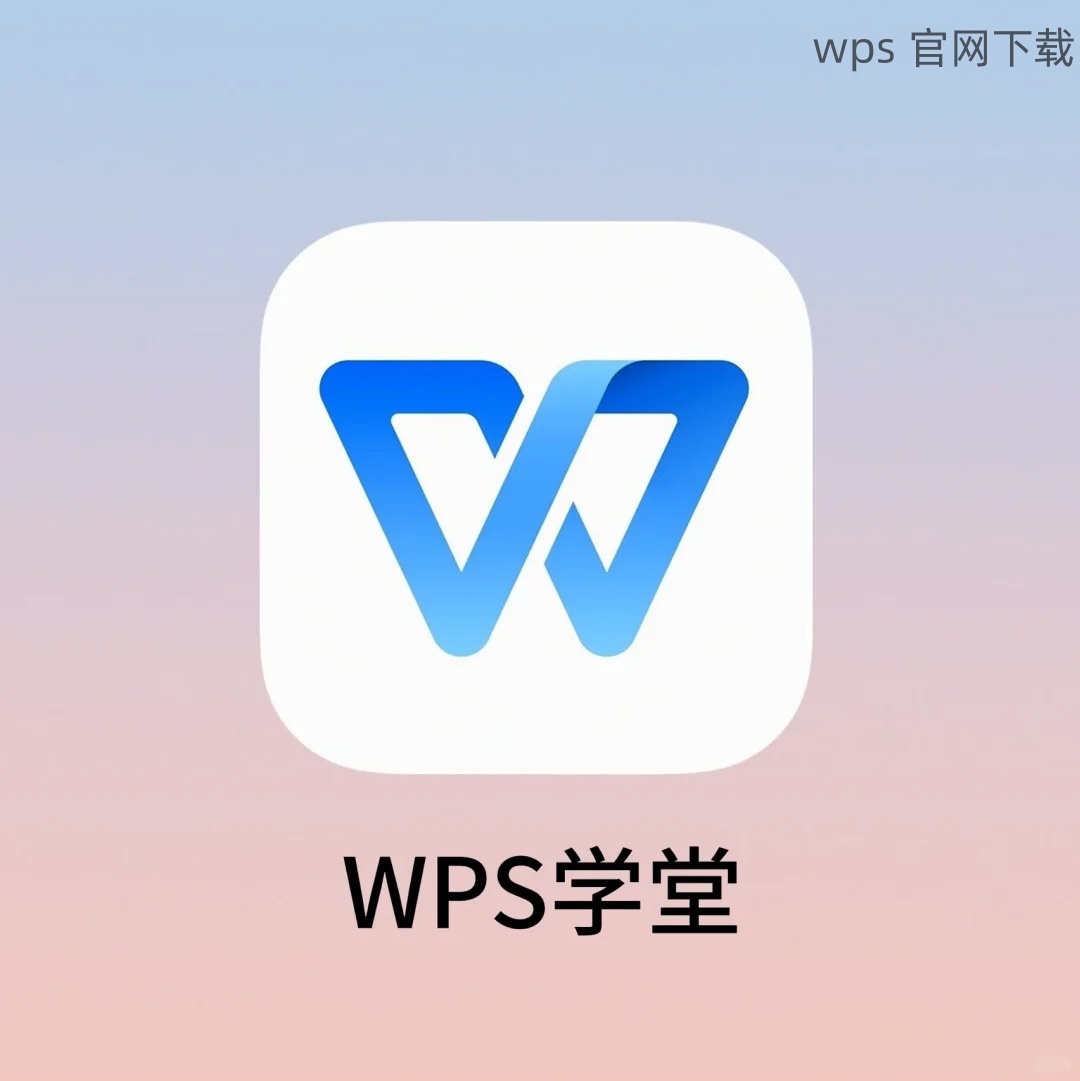
在 WPS 中插入图片是合并的第一步。具体步骤如下:
步骤 2.1: 选择插入
在 WPS 界面,找到 “ 插入 ” 选项卡。点击并选择“图片”,接着从下拉菜单中选择“从文件”。
步骤 2.2: 选择文件
在弹出的对话框中,找到之前下载的图片文件,选中它。若需插入多张图片,可以按住 Ctrl 键并逐一选择。
步骤 2.3: 插入图片
确认所选文件后,点击“打开”。所有选择的图片将会逐一插入到文档中。为了保证规划设计,可以选择不同的排列方式。
在图片插入后,需调整其位置和大小,确保美观协调:
步骤 3.1: 调整图片大小
选中需要调整的图片,通过角标拉伸或缩小图片,适配文档中需要的布局。务必保持图片的比例,以免造成变形。
步骤 3.2: 移动图片位置
选中需要调整位置的图片,通过拖动改变其在文档中的位置。可以参考文档的整体排版,以确保布局整齐。
步骤 3.3: 合并图片
将所有需要合并的图片重叠或排列在一起,选中所有图片,右键点击,选择“组合”功能。合并后,图片就变成一个整体,可以更方便地进行移动和调整。
在图像合并完成后,请务必将其保存,避免丢失所做的工作:
步骤 4.1: 保存文档
在 WPS 中点击“文件”选项,选择“保存”或“另存为”。确保保存的文件格式能支持所有合并内容,例如 DOCX 或 PDF 格式。
步骤 4.2: 导出合并文件
如需将合并后的图片作为单独文件导出,选择“文件”
步骤 4.3: 确定导出设置
检查导出设置中的图片清晰度等选项,保持高质量设置。导出后,确认文件是否按预期生成并可正常打开。
合并图片在 WPS 中相对简单,只需几步操作便可完成。不论是为了美观还是功能性,遵循上述步骤可以有效提高工作效率。在合并时,巧妙运用 WPS 的功能将会提升整体文档的质量。希望本文能帮助到您,让您的 WPS 中文下载 和 其他服务更加顺利!





