在使用 WPS 的过程中,用户常常需要查看和管理已下载的文件历史记录。这不仅能帮助用户快速找到所需的文件,还能有效地进行文件的整理和备份。以下内容将在详细步骤中帮助你了解如何在 WPS 中查看 下载历史。
相关问题:
1.1 进入 WPS 应用
打开您的设备,找到并点击 WPS 应用程序图标。进入应用之后,您会看到主界面,其中包含多个功能选项。登录 WPS 账户将有助于您更容易找到历史记录。
在主界面顶部,您会发现 ” 文档 ”、” 表格 ” 和 ” 演示 ” 等选项。点击“文档”选项,以访问文档相关功能。这是管理下载记录的主要入口。
1.2 访问下载管理选项
在“文档”页面,您可能会看到一个住宿历史记录的选项,有时在页面底部。点击该选项,您将进入下载管理页面。这是您查看、管理和删除下载文件的地方。
提示:如果您未能找到该选项,可以尝试更新 WPS 应用至最新版本,以确保所有功能正常。
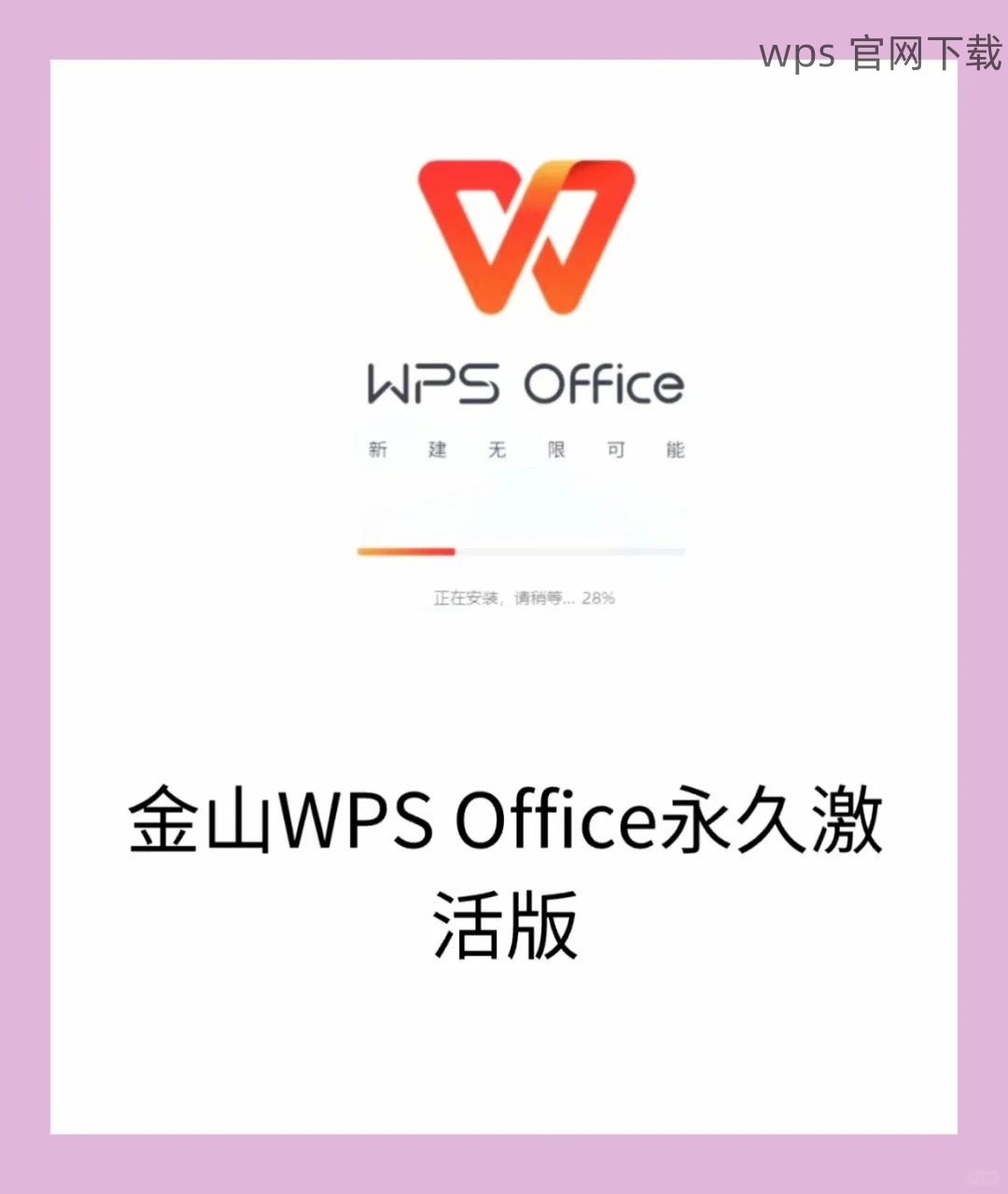
1.3 查看下载的文件
在下载管理页面,您可以看到所有已下载的文件列表。每个文件都包含名称、类型和下载时间等信息。可以通过点击文件名称,快速打开和查看内容。
若需要了解文件的具体位置,可以右键点击文件,选择 ” 打开文件位置 ”。这样将直接带您前往存储该文件的文件夹。
2.1 选择要删除的文件
在下载管理页面,找到您希望删除的历史文件。长按文件或者点击文件旁的选择框,进入选择模式。确认所选文件无误。
2.2 执行删除操作
在文件选择完成后,您会在页面上方找到一个垃圾桶图标。点击该图标,将弹出确认删除窗口。请仔细阅读提示,确认是需要删除的文件。
注意事项:一旦删除,文件将不可恢复,请确保已不再需要该文件。
2.3 完成删除程序
确认删除后,系统会迅速反应,所选文件将从下载记录中移除。可以返回下载管理页面,继续查看其他文件或进行其它操作。
3.1 建立文件夹
为了更好地管理您的下载文件,在下载目录下建立多个文件夹。可根据文件类型、项目或日期进行分类,便于后续查找。
使用“文件管理”应用,将下载的 WPS 文件转移到相应的文件夹。通过针对性的命名,确保每个文件夹的内容一目了然。
3.2 定期检查与清理
定期检查下载文件,删除多余的或不必要的文件,可以有效减少存储空间的占用。设定一个周期,例如每个月进行一次清理。
通过“文件管理”或“下载管理”页,重复前面删除历史记录的步骤,可以更加快速地清理旧文件,保持文件夹整洁。
3.3 利用云存储
对于重要的文件,使用 WPS 的云存储服务进行备份。通过上传文件至 WPS 云,确保文件不会因设备损坏或误删而丢失。
在文件夹内长按所需文件,选择“上传至云”选项,合理管理您的文件在不同设备间的可访问性。
了解 WPS 中下载历史的查看、管理与删除方法,能够大大提高文件管理的效率。掌握这些技巧,将帮助您在使用 WPS 时,维持文件的整洁与高效,减轻您的负担。无论是 WPS 中文下载、WPS 下载,还是管理 WPS 中文版中下载文件,以上步骤均为您的文件管理提供支持。保持良好的文件管理习惯,在使用 WPS 下载文件的过程中,能使您的办公体验更加顺畅。
