在当今数字时代,手机 办公软件 的使用愈发广泛,而 WPS 办公软件因其强大的功能和便利的操作受到很多用户的青睐。很多人可能会面临如何在手机上下载和使用 WPS 的问题,同时如何处理手机照片的上传和下载。
相关问题:
步骤一:访问应用商店
打开手机上的应用商店,比如苹果 App Store 或安卓的 Google Play。确保手机连接到互联网,以便能够访问应用商店。
选择搜索栏,输入“WPS 办公”,点击搜索按钮。观察搜索结果中显示的应用,确保找到的应用是来自金山软件。
点击“下载”按钮,等待应用下载完成。下载速度取决于你的网络状况。
步骤二:安装 WPS 办公软件
在应用下载后,点击屏幕上显示的“安装”按钮。如果手机提示需要授予某些权限,选择允许。为了确保软件的正常使用,尽量允许所有必要的权限。
安装过程中,系统可能会花费几分钟。耐心等待,并在安装完成后,点击“打开”按钮阅读全文。
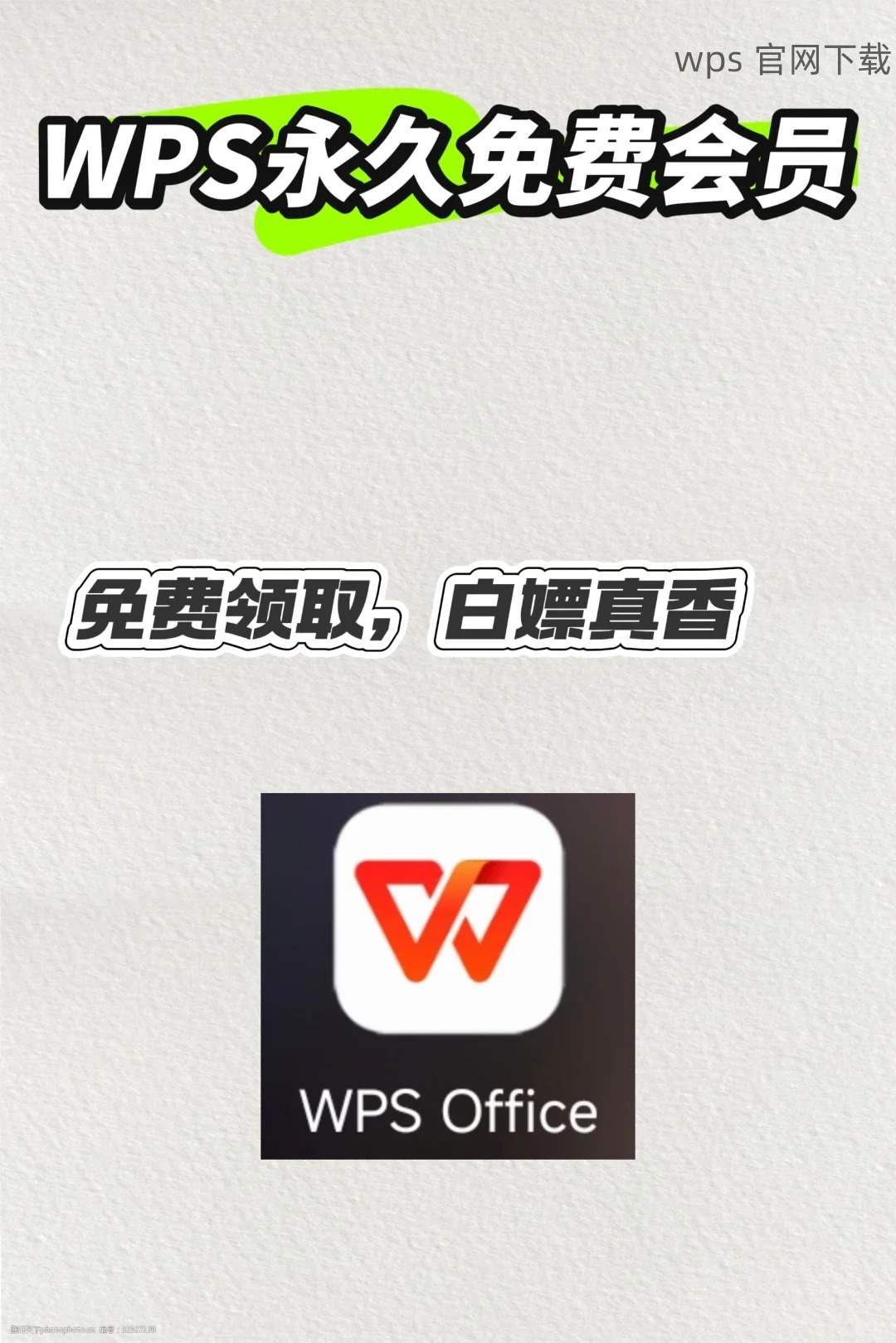
步骤三:初次使用设置
打开 WPS 办公软件后,首先会需要注册或登录。如果你已有账户,请直接登录。如果没有账户,可以选择注册新账户,按照提示填写必要的信息。
登录后,软件会要求你设置一些基本选项,比如语言和个人偏好。确保选择适合你的设置,以便在后续使用中更加便利。
步骤一:打开 WPS 办公软件
打开已经安装好的 WPS 办公软件。在主界面,观察点击“文件”或“新建”的选项,进入主功能区域,找到可以上传文件的选项。
选择“插入”或“上传”,这通常位于工具栏上,方便用户进行操作。点击之后,会出现文件选择框。
步骤二:选择上传的照片
在文件选择框中,进入手机的相册或文件管理器,找到你希望上传的照片。选择照片后,可以查看预览,以确保选择的是正确的文件。
一旦确认,可以选择文件下方的“上传”选项,开始上传照片到 WPS 办公软件中。系统将会提示照片上传的进度,耐心等待。
步骤三:照片成功插入文档
上传完成后,返回到 WPS 办公软件的各类文档中,你将会看到刚刚上传的照片。你可以根据需要调整照片的大小和位置,确保其在文档中的展示效果良好。
同时,可以通过编辑功能,对图像和文本进行进一步处理,使其达到理想的效果。
步骤一:检查文件格式
如果上传的照片无法在 WPS 中查看,首先检查上传的照片格式。确保图片格式为常见的 JPEG、PNG 等,这些格式通常较为兼容。
如果文件格式不对,可以通过手机中的编辑软件转换格式,或尝试不同的图片进行检查。
步骤二:重启 WPS 办公软件
若格式没有问题,但依然无法查看照片,可以尝试重启 WPS 办公软件。关闭软件后,等待几秒钟,再次打开,有时候软件在运行过程中会出现小问题。
重启后,再次尝试查看上传的照片,有时简单的重启便能解决问题。
步骤三:更新 WPS 办公软件
确保 WPS 办公软件保持最新版本。检查软件是否有可用的更新版本,传统的更新通常会修复一些已知的 bug 和提高软件兼容性。
更新完成后,重新打开软件并上传照片,查看问题是否得到解决。
通过上述步骤,用户可以轻松在手机上下载 WPS 办公软件,成功上传手机照片,并有效解决可能遇到的问题。在如今的办公环境中,掌握 WPS 的使用技巧,将极大提升工作效率。同时,可以便捷地利用手机管理和编辑文件,为日常工作带来便利。确保你体验到 WPS 办公软件的强大功能,尽情享受高效办公的乐趣。
