在制作 PPT 时,正确的尺寸设置对 演示效果 至关重要。尤其是 4:3 的比例适合于许多场合,如会议和课堂。因此,了解如何在 WPS 中设置 PPT 尺寸对于一个良好的演示至关重要。本文将探讨如何在 WPS 中设置 PPT 的尺寸为 4:3,同时为你解决可能遇到的问题。
常见问题
设置 PPT 尺寸为 4:3 的步骤
获取 WPS 官方下载
打开你电脑上的 WPS 演示软件。如果尚未安装,可以前往 WPS 下载 进行下载安装。
在软件界面上,也可以通过搜索引擎找到 WPS 的官方网站,访问 WPS 官网,获取最新的安装版本。完成下载安装后,确保在启动时选择“演示”选项。
确认 WPS 演示已成功打开。系统版本不同,界面可能有所差异,但主要功能都能够通用。
调整幻灯片尺寸的步骤
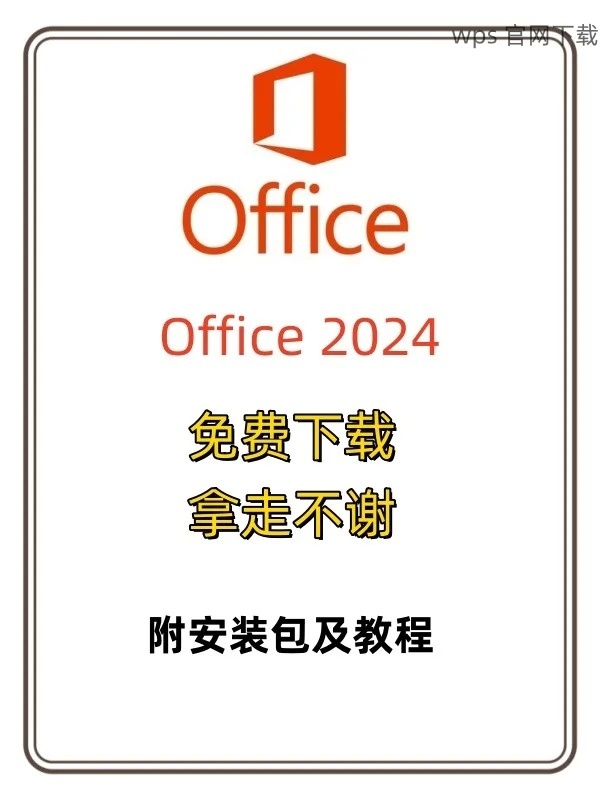
在软件菜单中,找到并点击 ” 设计 ” 选项卡。此选项卡通常位于窗口顶部。选择后,可以在设计工具栏上找到“页面设置”或“幻灯片大小”的选项。
点击“幻灯片大小”,你会看到多个比率选项,包括“标准(4:3)”和“宽屏(16:9)”。选择“标准(4:3)”以确保你的演示符合预期的尺寸。
选择完成后,记得点击“确定”以保存设置。系统会提示你调整现有幻灯片内容的大小以适应新的尺寸。
确保内容适合新的尺寸
完成尺寸设置后,逐张检查每一页幻灯片的内容。如果自动调整导致某些元素变得不合适,请手动调整它们的位置和大小。
在幻灯片的页面上,选择需要移动或调整的对象,比如文本框或图片,然后拖动至合适的位置。在 WPS 演示的工具栏内,你还可以使用对齐工具,辅助手动调整位置,使幻灯片看起来更整洁。
确保所有内容均显示正确,避免遗漏任何关键信息。这项调整是必要的,因为内容的均衡展示直接影响到演示效果。
解决尺寸设置后预期效果不如意的办法
检查不同设置选项
如果在设置尺寸后发现演示效果仍不理想,确认其他设计选项是否影响布局。进入“设计”选项卡,查看是否有其他主题或背景影响幻灯片显示。
确保背景图像或颜色未遮盖文本内容,并合理调整文本的颜色以保证清晰可读。可以借助于 WPS 的主题工具,迅速更改幻灯片主题,确保内容展现最佳效果。
解决方法
如果问题依旧,尝试保存并重启 WPS 软件。此操作能够清除可能的临时故障。关闭软件后再重新打开,也可确保所有设置有效。
重新加载你的 PPT 演示可以重新渲染幻灯片,调整后的设置将在重启后生效。在此过程中,再次确认设置都已按较取的标准 (4:3) 进行。
寻求额外帮助
访问 WPS 帮助中心,搜索与幻灯片设置和调整内容相关的资源文档。在 wps 官网 中,往往可以找到详细的使用指南和疑难解答。
倘若你在 WPS 官网浏览过程中找到其他用户共享的问题和解答,诸如讨论平台或用户论坛,也可为你提供额外的启发和解决方案。
确保在 WPS 中设置 PPT 尺寸为 4:3 不仅能够提升演示效果,同时也能让观众更加专注于内容本身。
通过上述步骤,你将在 WPS 中顺利调整 PPT 尺寸,确保所有幻灯片的内容清晰且专业。对遇到的问题的解决方案也可以进一步提升你的使用体验。希望这篇文章对你有所帮助,获取更多技巧请访问 wps 下载 进行深入了解。
以上就是关于 WPS 中设置 PPT 尺寸为 4:3 的详细步骤和解决方案,希望能够在你的工作中有所助益。
