在使用 wps 中文下载时,用户常常会希望自定义下载文件的存储位置,以便更有效地管理文档和文件。更改下载路径不仅能提高工作效率,还能防止文件杂乱无章。接下来将详细介绍更改 wps 下载路径的步骤。
相关问题:
进入 wps 软件,找到右上角的设置按钮。点击该按钮,将弹出设置菜单,用户可以在此菜单中进行各种软件配置。
1.1 查找设置按钮
设置按钮通常呈齿轮图标,位于软件界面的右上角。点击图标后,进入设置页面。
允许用户看到多个选项,如“常规”、“文件管理”、“界面”等。
1.2 选择文件管理选项
在设置界面中,找到“文件管理”选项。点击该选项后,可以看到当前的文件存储路径和其他相关选项。
这一步是更改 wps 下载路径的基础,确保进入到正确的管理界面。
1.3 了解当前默认下载路径
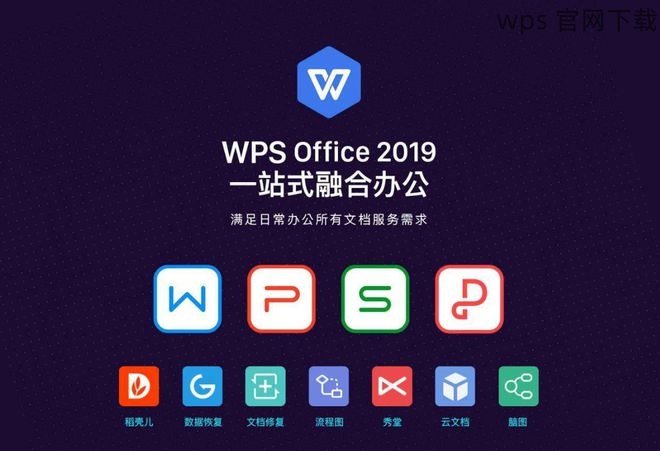
在“文件管理”中,可以看到当前的默认下载路径。记下此路径,以便后续确认是否返回默认设置。
在此页面,用户也许能了解到其他文件存取的设置,比如临时文件的存储路径。
在“文件管理”模块下,可以更改默认的下载路径。用户只需点击当前路径旁边的“更改”按钮,选择新的存储位置。
2.1 选择新文件夹
将弹出窗口,允许用户在计算机中选择新的文件夹。
可以选择任何容易访问且逻辑清晰的文件夹,帮助自己的文件整理变得更加顺利。
2.2 确认新路径
在选择新路径后,确保确认该路径。系统通常会要求用户再确认一次,以保证所选择的路径是正确的。
在确认后,新的路径将自动保存,用户可以在后续的下载中看到新的文件存放位置。
2.3 检查成功与否
完成路径修改后,可以进行一种小测试:下载一个小文件,查看其是否成功存储在指定的新路径下。
若文件成功放置在新的文件夹内,说明路径更改成功。如果没有改变,需再返回设置检查。
若更改路径后需要恢复为默认设置,只需重新进入“文件管理”,点击“恢复默认路径”按钮即可。
3.1 找到恢复设置选项
在“文件管理”中,通过向下滚动或查找可以看到“恢复默认路径”选项。
此选项通常放置在设置页面下方,容易找到。
3.2 确认证书
在点击恢复默认路径前,系统可能会要求用户确认操作,确保不影响用户的其他设置或文件。
仔细阅读弹出的提示框,确保理解恢复操作的后果。
3.3 重新确认操作
在确认恢复后,需注意查看新路径与之前的默认路径是否一致。
若一切正常,用户的 w ps 下载 设置即已恢复。
更改 wps 下载路径是一个简单的过程,有助于提高文件管理的效率。用户在进行此操作时需注意所选择的存储路径,希望本文能协助各位更好地利用 wps 中文版。从设置下载路径到恢复默认路径,各个步骤都有明确的指导。无论是日常办公还是专业使用,掌握这些技巧都能让 wps 下载过程更加顺畅。





