在现代办公场景中,图像的使用越来越普遍。尤其是在使用 WPS 进行文档编辑时,能够有效地下载超链接中的图片,无疑可以提升工作效率。本文将详细解答在 WPS 中如何下载超链接图片的步骤,同时回答一些相关问题,帮助用户更好地应用此功能。
相关问题
解决方案
在进行 WPS 下载图片之前,需关注图片的来源。如果超链接指向高分辨率的图片,下载后质量通常较好。获取高分辨率图片可保证后续文档的视觉效果。
一般情况下,JPG 和 PNG 格式比较常用,适合于大部分文档编辑。选择合适的格式可以有效提高后续处理的便捷性与效率。
在 WPS 中,用户可通过文件管理功能对下载的图片进行分类与整理,这样可以在后续使用时快速找到所需资源。定期清理不需要的图片,以释放存储空间。
步骤解析
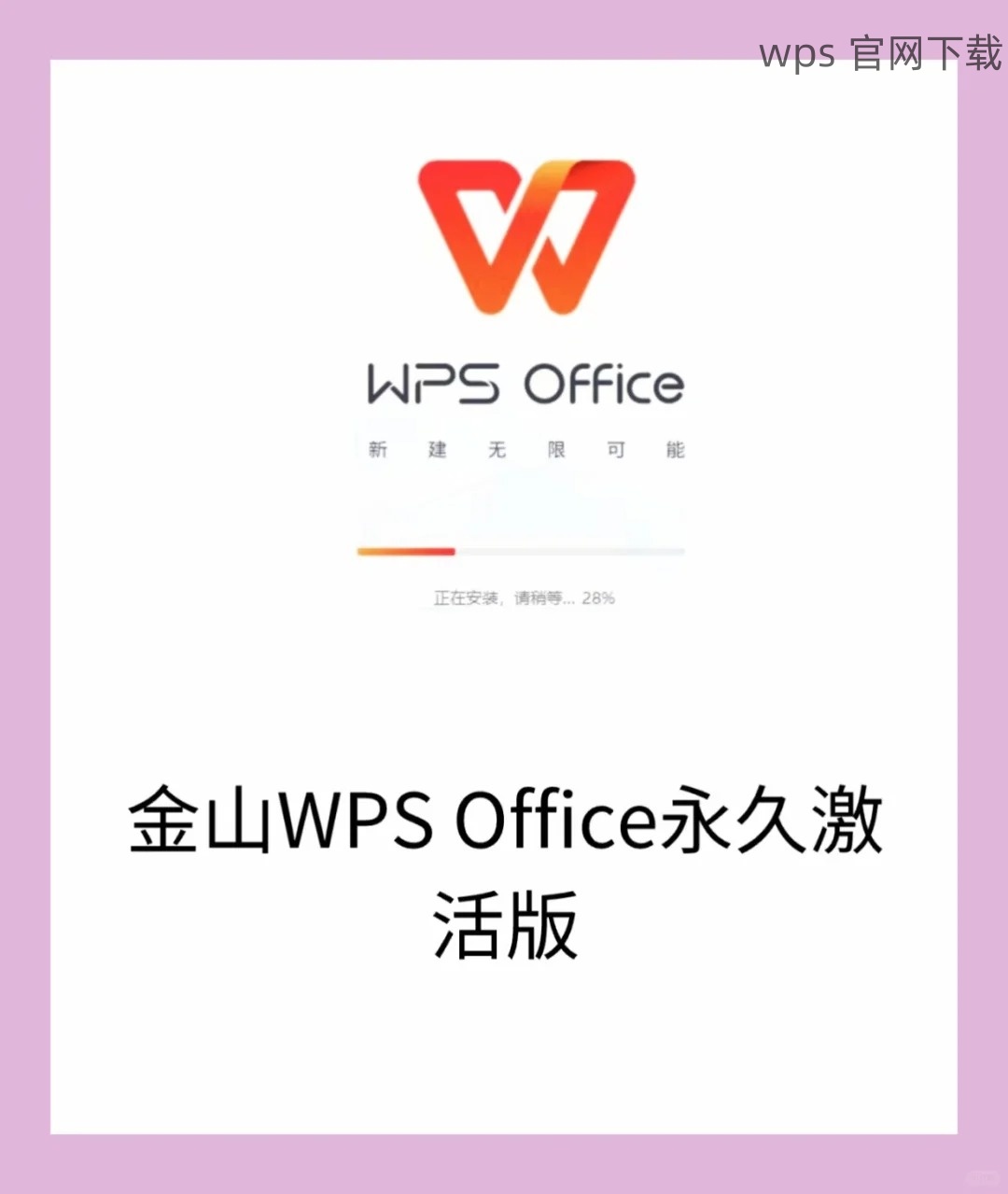
步骤一:打开需要下载图片的文档
打开 WPS 后,点击“文件”菜单。在下拉菜单中选择“打开”,浏览文件夹,找到需要编辑的文档并双击打开。
在文档中,查看需要下载的图片,确认它是否为超链接(通常是以蓝色下划线显示的文本或图像)。
将鼠标悬停在超链接上,查看底部显示的链接地址。这一过程有助于确认超链接是否有效且指向所需的图片资源。
步骤二:下载超链接图片
在超链接上右键单击,在弹出菜单中选择“打开链接”。这一操作将新窗口打开超链接指向的页面。
在新打开的页面中,找寻那张您想要下载的图片,确保这一图片为您需要的内容。若一页中有多张图片,可以逐一确认。
找到目标图片后,右键单击该图片,在出现的菜单中选择“保存图片为”。此时,将弹出保存对话框,您可以选择保存的位置和文件名称。
步骤三:在 WPS 中插入已下载的图片
确保在 WPS 中的文档正在编辑,并在合适的位置插入下载的图片。
在 WPS 菜单中,点击“插入”选项,在下拉菜单中选择“图片”。此时将打开一个对话框,允许您选择图片文件。
在弹出的对话框中,浏览到您之前保存图片的位置,选择目标图片并点击“打开”。此时,图片将被插入到文档中,可根据需要调整大小和位置。
通过以上步骤,用户可以便捷地在 WPS 中下载超链接图片,提升工作效率并确保所需资源的获取。对于如何更有效地管理和使用下载的图片,用户养成定期整理和高质量选择的习惯。通过不断熟悉这些操作,将大幅提升用户在 WPS 中的工作体验与效率。





