在数字化时代,办公软件的应用变得尤为重要。WPS 作为一种广泛使用的办公软件,允许用户创建和编辑文档。尤其是,当用户需要在手机端查看和操作自己在 WPS 上创建的 Word 文档时,掌握相关的操作方法是十分必要的。以下是一些常见问题以及详细的操作步骤,帮助用户轻松解决这一问题。
常见问题:
步骤 1: 确保文件已在云端保存
确保在计算机上使用 WPS 下载 的 Word 文档已成功上传到 WPS 的云端。用户可以通过 WPS 的文件上传功能将文件同步到云端存储。
步骤 2: 在手机中打开 WPS 应用
在手机上打开 WPS 应用,登陆与电脑同步的账号。
步骤 3: 查找并打开文件
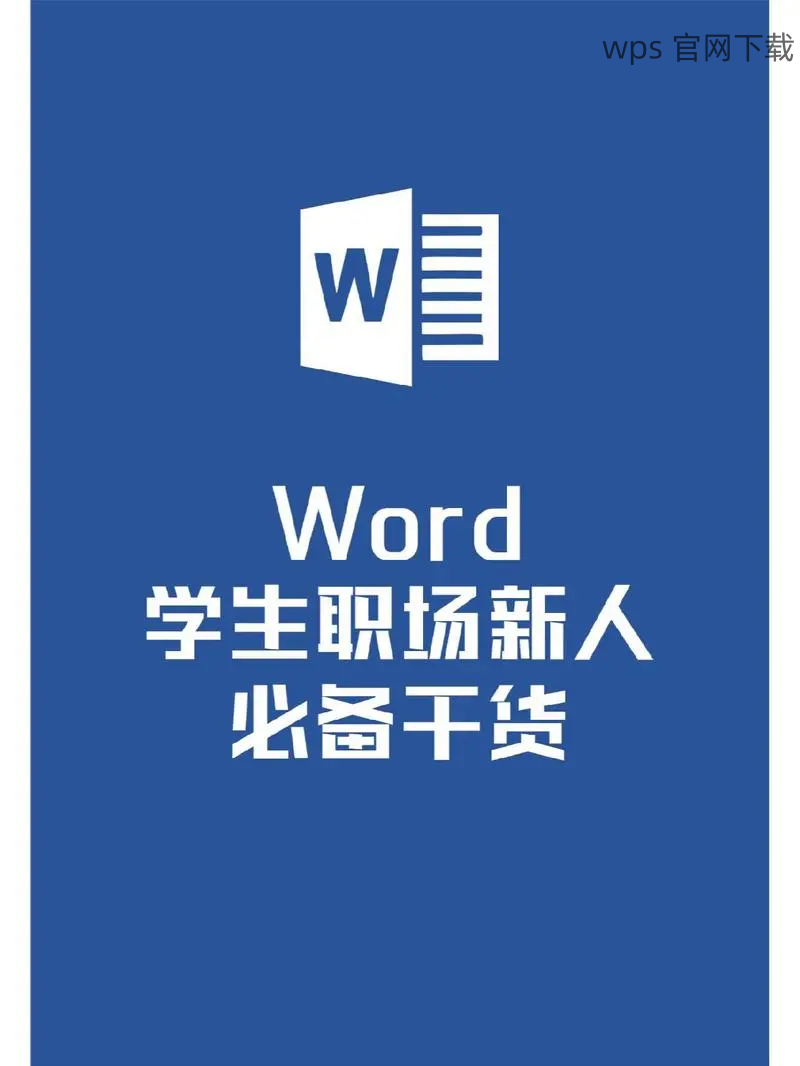
在“我的文档”界面,选择“云文档”,然后找到之前上传的 Word 文档。
步骤 1: 打开文档
在 WPS 应用中,确保找到了需要编辑的 Word 文档。
步骤 2: 开始编辑文档
使用底部工具栏中的编辑选项进行文字的修改、添加或格式调整。
步骤 3: 保存改动
编辑完成后,务必保存所做的更改。
步骤 1: 检查 文件格式
确认文件是否为 WPS 支持的格式,常见的文件扩展包括.doc 和.docx。
步骤 2: 使用转换工具
可以寻找相关的在线转换工具或者使用 WPS 内置的格式转换。
步骤 3: 尝试重启应用
如果以上步骤无效,重启 WPS 应用可能会解决问题。
掌握如何在手机端打开和编辑 WPS 下载的 Word 文档,不仅提升了工作的效率,也让文件管理更加便捷。通过将文档上传至云端并在 WPS 应用中进行编辑,可以轻松应对文件格式问题和编辑需求。无论用户在使用 WPS 中文版还是其他版本,通过以上步骤都可以实现与电脑文档的无缝对接,提升工作体验。
在使用 WPS 下载 和 WPS 中文下载 的过程中,务必保持对文件格式的重视,以避免不必要的麻烦。通过云存储和多平台的使用,用户可以随时随地高效地处理文档。
