在 文档处理 的过程中,灵活的下载选项可以显著提高工作效率。通过自定义下载选项,用户能够更好地控制文件的格式和内容,从而提升文档的质量。在使用 wps 下载 的时候,熟悉自定义下载功能的重要性不言而喻。
面临的相关问题
解决方案概述
对于上述问题,以下提供一系列解决方案,帮助用户顺利完成 wps 下载 自定义选项的配置。
步骤 1:配置 wps 中文下载 自定义选项
详细步骤
双击图标,启动 wps 中文版 程序。可以看到主页面的各项功能按钮,很多用户容易忽略的就是设置选项,在右上角的虫子图标正是设置按钮。
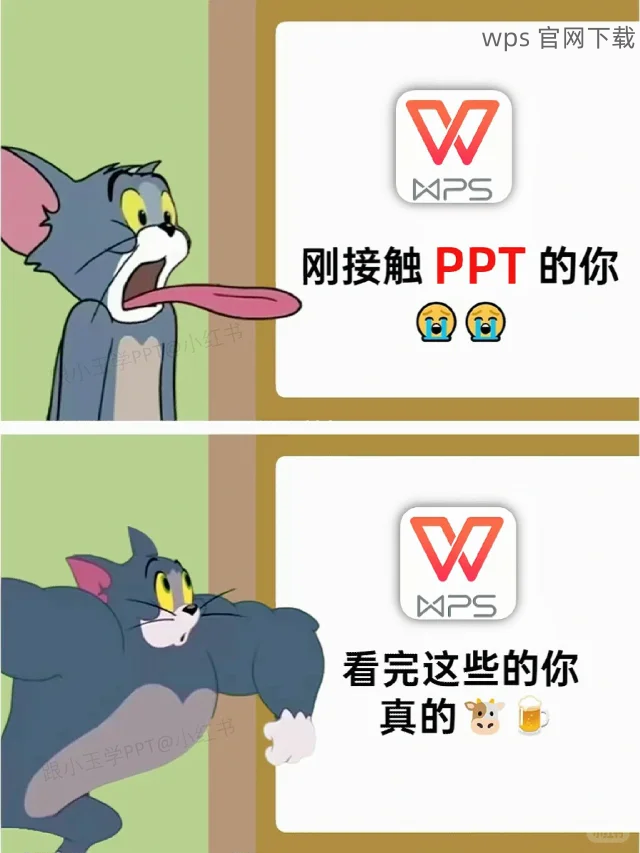
单击设置图标,弹出相关菜单,找到“下载设置”,通常它在菜单的中间部分,方便用户快速定位并进行配置。
这里可以设置下载的文件格式和路径,选择“自定义”,用户可以直接选择想要存储文件的文件夹,确保文件易于查找。
步骤 2:确保下载文件格式符合需求
详细步骤
在下载设置的下拉菜单中,可以看到“文件格式”选项,确保选择与需求相符的格式。比如需要发送可打印文档,就选择 PDF 格式。
除了 PDF,wps 中文下载 还支持多种文件类型。用户可依据自己的需求来选择,确保在保存时方便他人访问。
设置完成之后,务必点击“保存”,以确保所做的更改有效。关闭设置菜单,重返主界面时,设置的配置将变为下次下载时的默认选项。
步骤 3:解决 wps 下载 过程中常见问题
详细步骤
使用速度测试工具,确保网络连接稳定。如果多次卡顿,用户可以重启路由器,或联系网络服务提供商解决。
登录 wps 官网上查看更新,确保应用程序是最新版本。如果不是,可以下载新版进行安装,提升该应用程序的使用体验。
定期访问设备的存储设置,清理 wps 的缓存文件,确保应用能够正常运行。缓存过多会影响程序的响应速度。
通过以上步骤,用户能够高效管理和使用 wps 下载 自定义功能,实现更灵活的文档处理。无论是选择下载路径,还是确保文件格式的正确,掌握这些设置后,使得每次的下载在时间和效率上得以大幅提升。定期解决常见问题,可确保软件的流畅运行和使用体验。掌握了这些内容,您将能够充分利用 wps 中文版 和 wps 下载 的各种功能。
