自定义词典是使用 WPS Office 进行文本处理时的重要工具,可以帮助用户提升 语法检查 和单词使用的准确性。通过正确设置和使用自定义词典,您可以显著提高文档的质量和专业度。本文将为您提供关于如何下载和使用自定义词典的详细步骤。
相关问题提问
如何下载 WPS 自定义词典?
WPS 官网下载自定义词典后如何添加和使用?
自定义词典对 WPS 办公文档的影响有哪些?
解决方案概述
要下载 WPS 自定义词典,您可以前往wps 官网,这将保证您下载的文件安全可靠。步骤如下:
步骤 1: 打开 WPS 官网
步骤 2: 找到自定义词典
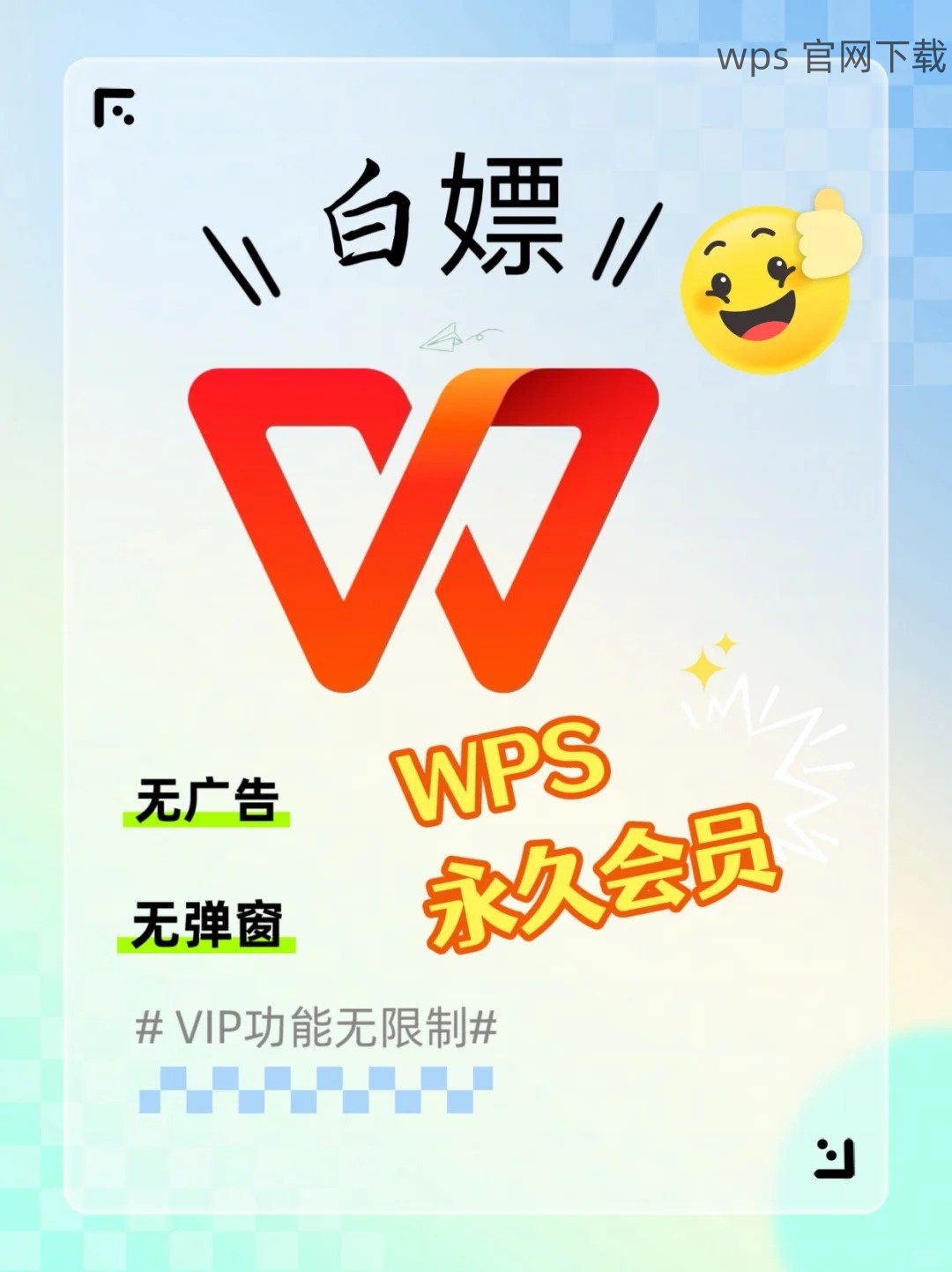
步骤 3: 验证下载文件
下载完成后,您需要将自定义词典添加到 WPS Office。以下是详细步骤:
步骤 1: 打开 WPS Office
步骤 2: 进行字典设置
步骤 3: 确认并保存设置
配置完成后,您可以开始使用自定义词典进行文本的拼写和语法检查:
步骤 1: 创建或打开文档
步骤 2: 进行拼写检查
步骤 3: 确保使用的准确性
通过以上步骤,您可以轻松下载并使用 WPS 自定义词典。在文档处理过程中,使用自定义词典将帮助您强化文本的精准性。如果需要更多资源或支持,欢迎访问 wps 官网 以获取最新的下载和更新信息。无论是日常办公还是专业需求,自定义词典都是提升文档质量的得力工具。
正文完
